SharePoint ライブラリ列と Office ファイル連携 Excel 設定方法
SharePoint ライブラリ列と Office ファイルの連携 Excel の場合のやり方です。
まずは Excel 側の設定です。
- Excel でテンプレートファイルを作成
(例として、こんなの↓を利用します、Excel のテンプレートをダウンロードしました)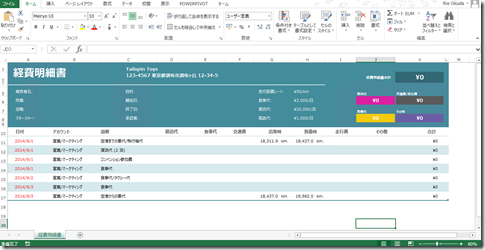
- セルとマップしたカスタム プロパティを必要な分作成します。
ライブラリ列に値を反映させたいセルを選択し、名前ボックスに名前を付けます。
※ セルに付けた名前は、[数式] タブの [名前の確認] をクリックして、確認できます。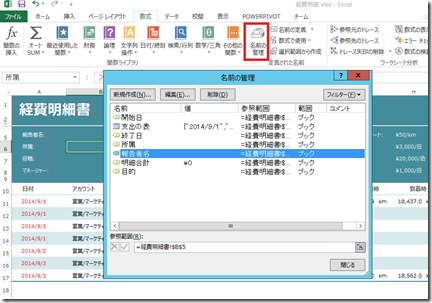
- [ファイル] メニュー – [プロパティ] – [詳細プロパティ] をクリックし、プロパティ ダイアログを表示します。
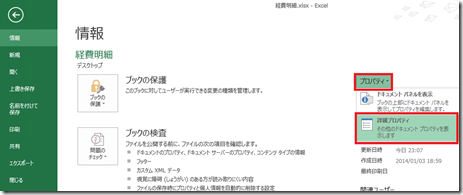
- プロパティ ダイアログで、[ユーザー設定] タブを開きます。
プロパティ名を入力し、[内容にリンク] をチェックする。そして、リンクするセル (名前を付けたセルから選択できる) を指定し [追加] をクリックして、カスタムプロパティを必要な数作成します。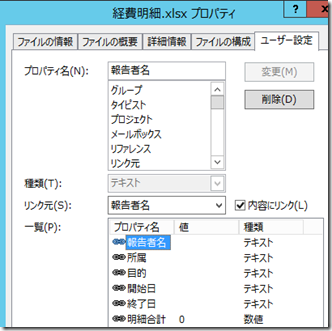
次にライブラリ側の設定です。
- ライブラリを作成する。
- [ライブラリ] タブ – [エクスプローラーで開く] をクリックして、ライブラリをエクスプローラーで開く
- エクスプローラーで開いたライブラリ内の [Forms] フォルダー (隠しフォルダーです) 内に Excel で作成したテンプレート ファイルをドラッグ & ドロップ操作でアップロードする
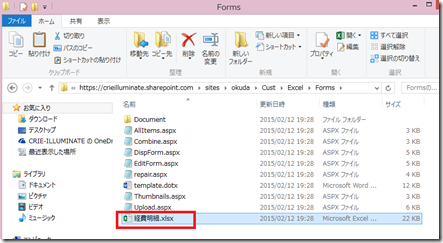
- [ライブラリ] タブの [ライブラリの設定] をクリックし、ライブラリの設定画面から [詳細設定] をクリック
- [詳細設定] 画面の [ドキュメントのテンプレート] に、前の手順でアップロードしたテンプレート ファイルのパスを指定 (ファイル名のみ変更)
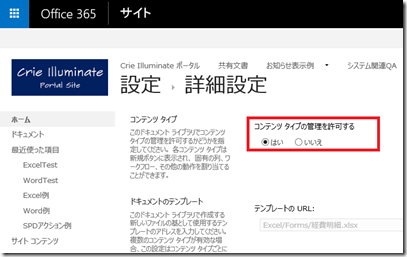
Word 編でもここまでは同じですね。ライブラリとの列連携が必要なく、ただテンプレート ファイルを登録するだけだと、設定以上です。
ここからはライブラリ列と Excel 内のカスタム プロパティを連携するための手順です。 - ライブラリの設定画面から [詳細設定] をクリックし、[詳細設定] 画面の [コンテンツ タイプの管理を許可する] を [はい] に変更します。
- 続いて、ライブラリに列を作成します。
※ 列を作成する際に、次の点を注意ください。
– Excel に作成したカスタム プロパティと同じ名前の列を作成すること
– [すべてのコンテンツ タイプに追加] をオフとすること
(この設定をしたいために、あらかじめコンテンツ タイプの管理を許可しました)
利用イメージ
- ライブラリで [ファイル] タブ – [新しいドキュメント] をクリックする
- Excel テンプレートが開く (もちろんテンプレート ファイルを他の方法で共有しても OK)
- 内容を入力し、ライブラリ内にファイルを保存する
- ライブラリにファイルが保存され、カスタム プロパティとして設定されたセル内に入力した内容は、対応する列 (プロパティ) に値が入る
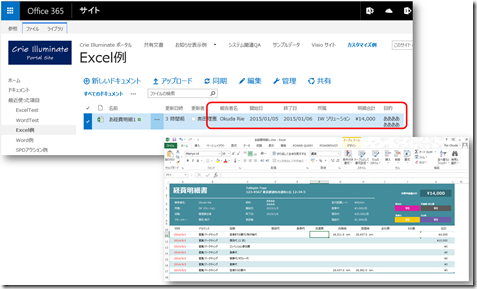
本文中の値がライブラリ列に表示されることで、SharePoint の各機能とさらに連携することは、ビューを作成したり、列のデータは Excel にエクスポートできるので集計に利用できたり、メール通知でやってくるメール内にも内容が表示できたり、ワークフローから列の値が利用できたり・・Word と同じです。
Excel の場合は、ドキュメント コンテンツ タイプに列を追加しているわけではないので、ファイルを選択し、[プロパティの編集] を開いても、カスタム プロパティの値はブラウザー上での編集は行えません。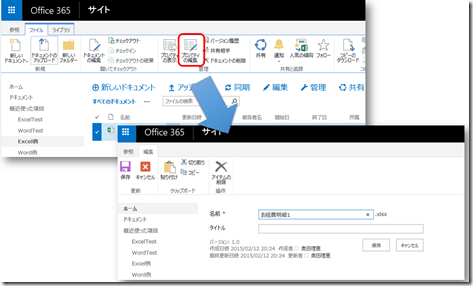
SharePoint Server 関連コース
-
CI635-H SharePoint Server サイト構築
SharePoint Server のサイト管理やサイト構築を行う方を対象に、サイト構築や運用管理に必要となる基本スキルやサイト構築方法を習得いただけるコースです。これから SharePoint の管理を行う IT 管理者の方や、サイト管理やサイト構築を行う担当者の方に最適です。Subscription Edition に対応しており、アップデートによる新しい機能やこれまでとの差異も含めて解説!

