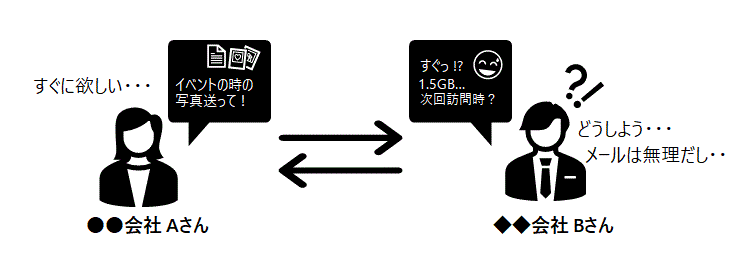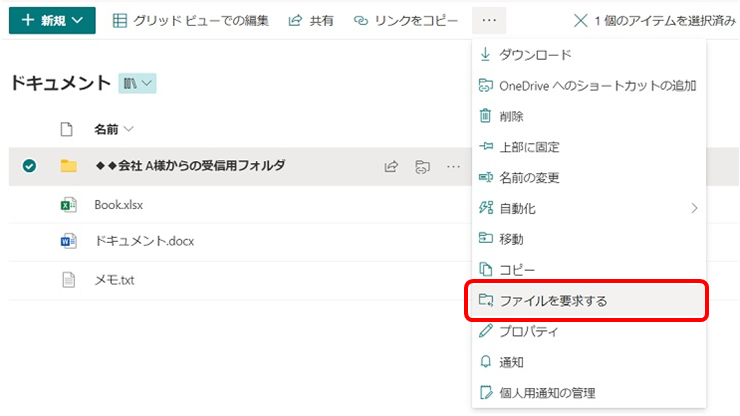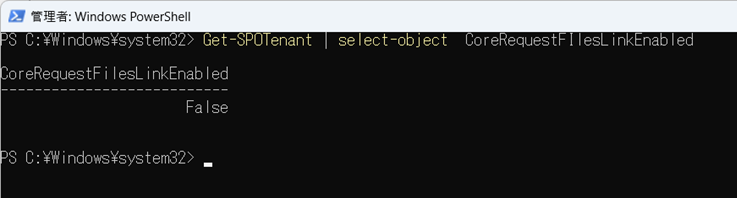SharePoint で 「ファイル要求機能」 が利用できるように!
2023年 2 月頃に SharePoint でもファイルの要求機能が利用できるようになりました。
OneDrive では以前から利用できましたが、開発プロジェクトの成果物やイベント開催時の写真・動画の受領など、メールで送受信できないほどの大きなサイズのファイルを他企業の方から受領しなければいけない時など…
利用できるかどうか確認
まず自社組織のテナントでこの機能が利用できる状態かどうかを確認してみましょう。
SharePoint ライブラリで、フォルダーの操作メニューに [ファイルを要求する] メニューが表示されている場合はファイル要求機能が利用できる状態です。
利用に必要なテナント設定
この機能を SharePoint で利用するには以下に示す 2 つの条件を満たす必要があります。
① 外部共有の許可
SharePoint 管理センターの [ポリシー] – [共有] の外部共有セクションで SharePoint が 「すべてのユーザー」 になっていること。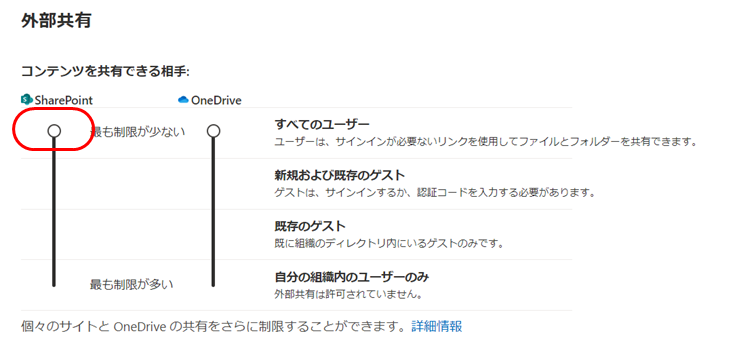
② 機能の有効化
※ 現在有効化には PowerShell による設定が必要です。以下は、SharePoint Online Management Shell を利用する内容です。
- テナントに接続します。
//xxxx 部分を 自テナントにしてください
Connect-SPOService -Url https://xxxx-admin.sharepoint.com -
現在の設定を確認します。
Get-SPOTenant | Select-Object CoreRequestFIlesLinkEnabled
- 機能を有効にします。
Set-SPOTenant -CoreRequestFIlesLinkEnabled $True
これで PowerShell による事前設定は完了です。ライブラリ内に作成したフォルダーを選択した状態で、操作メニューを確認すると、[ファイルを要求する] メニューが増えていることが確認できます。
ファイル要求機能の利用方法
では使ってみましょう。
ファイルを受信する側
- フォルダーを選択し、コマンドバーから [ファイルを要求する] をクリック。表示されたダイアログに要求情報を記入し [次へ] をクリックします。
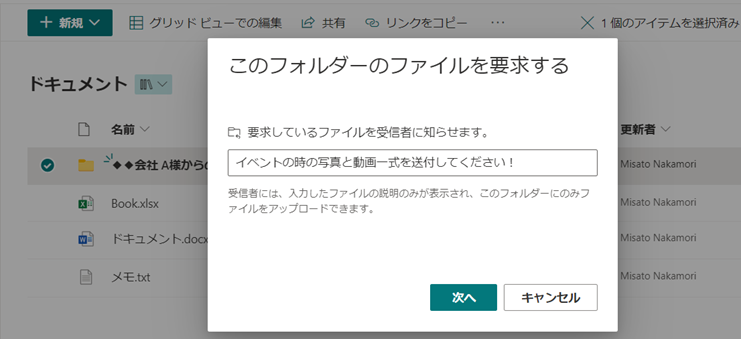
- [リンクのコピーボタン] をクリックし、取得した URL をメールなどで依頼先に送信しましょう。
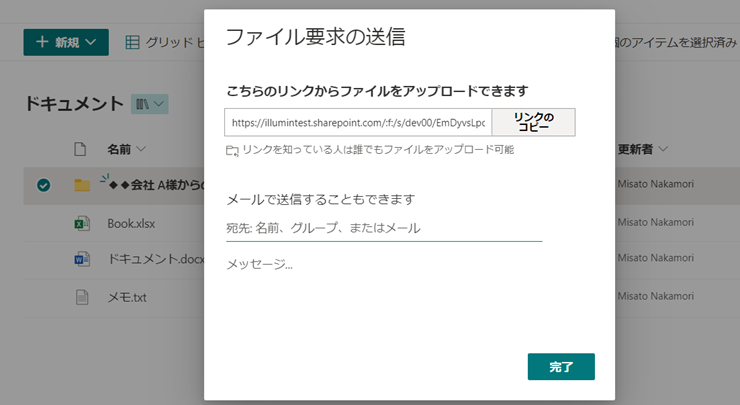
ファイルを送信する側
- メールなどで受信したリンクを開く。
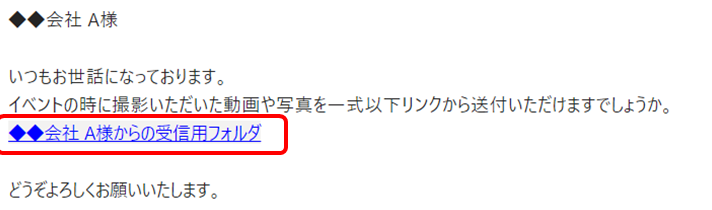
- 次のような画面が表示されるため、送付したいファイルを選択。
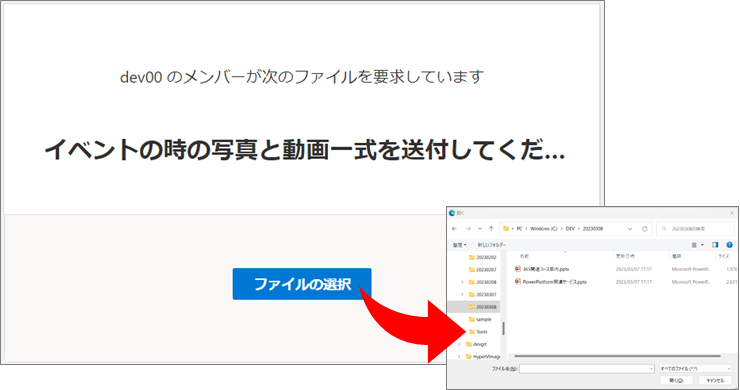
- ファイルを選択すると次のような画面が表示されます。
匿名ユーザーは名前を記入する場所がでてきます。姓名を入力し [アップロード] ボタンをクリック。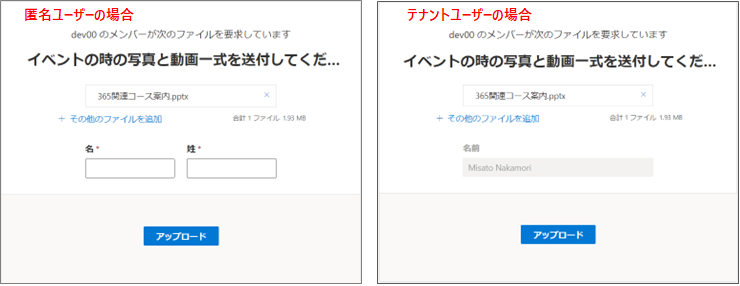
- アップロードのプログレスバーが表示され、完了を通知するダイアログが表示されます。
連続して複数ファイルを送付したい場合は、[さらにアップロード] をクリックします。ない場合は、そのままウィンドウを閉じましょう。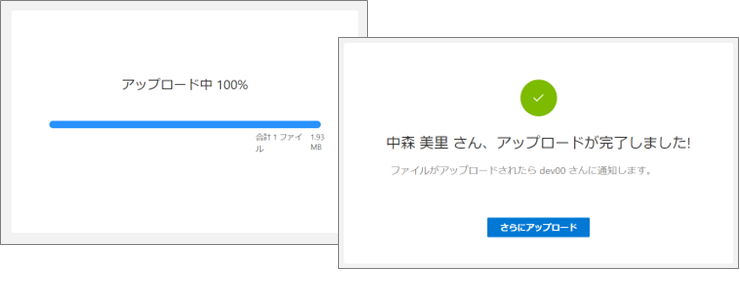
送信者側の作業はこれで完了です!送信者側には SharePoint 内の情報はまったく表示されませんでしたね。※ dev00 は検証に利用したチーム サイトのサイト名です。
受領ファイルの確認
ファイル要求を行った受信用フォルダーをひらいて確認しましょう。更新者が 「ゲスト投稿者」 になっているファイルが保存されています。送信者が設定した姓名はファイル名のプレフィックスになるようですね。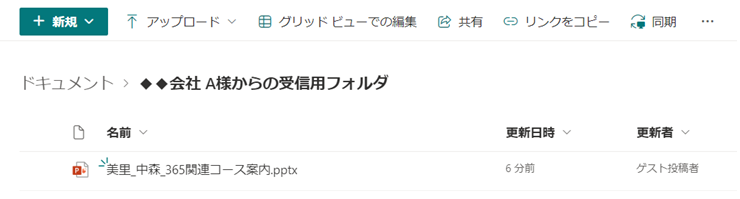
まとめ
最後に特徴を整理してみました
- 送信可能ファイルサイズ 250GB で大容量!
- 受信用 URL には期限日設定が可能!
- 送信者にフォルダ内の情報を見られることもなく安全!
- 外部のファイル送信サービスなどを利用する必要がないため安全!
- ファイルを直接 SharePoint ライブラリ内に保存してもらえるため、ファイルの移動の手間がなくすぐに共有が可能!便利!
- ファイル送信者となる方は認証の必要がないため Microsoft 365 アカウントを保有していなくても利用可能で便利!
- 外部共有ができない組織内のテナントユーザーのみのサイトでも利用可能!要求者側もわかりやすい!
利用上の注意点
- URL を知っている人がいくらでもファイルを送信 (保存) できてしまうため、受信が完了したら URL の削除をしましょう。
いかがでしょうか。OneDrive のみでも十分便利な機能でしたが、SharePoint ライブラリを利用することで「すぐに共有可能」という点、大きなメリットに感じますよね!
SharePoint 関連コース
-
CI631-H SharePoint Online サイト構築 基礎
サイト管理に必要な基礎知識から具体的なサイト構築方法、アクセス権の適切な管理方法まで実践的に解説します。効率的で安全なサイト運用に欠かせないアクセス権の設定方法や、ユーザーおよびグループごとの詳細な権限付与についても実習を通じて確認いただけます。これからサイト管理やサイト構築を担当される方におすすめのコースです。
-
CI641-H SharePoint Online サイト構築 応用
SharePoint の基礎知識をお持ちの方を対象に、サイト構築時に行えるローコードでの高度なカスタマイズ方法を具体的に解説。JSON を用いた列やビューの書式設定により、視覚的に分かりやすい情報提示を実現したり、Power Platform を活用したプロセスの自動化、ワークフローの組み込み、フォームのカスタマイズ手法など、実務で即座に活用可能なテクニックを習得。
-
CI712-H 利用者のための Microsoft 365 基礎
Microsoft 365 を導入されている組織のユーザー向けに Teams や Outlook といったコミュニケーション ツール、SharePoint や OneDrive による情報やファイルの共有など、業務で活用すべきアプリやサービスについて利用方法を解説します。Microsoft 365 の利用を開始したばかりの組織の方や、初めて利用する方におすすめのコースです。