Teams での検索
Teams を活用していくと、様々な情報が Teams 上に集約されるため、「チーム内の会話から検索したい」 「Teams で共有したはずのファイルを探したい」 「〇〇さんとのチャットから△△のことを再確認しておきたい」 など、共有した情報や以前のやりとりから情報を探したいことが多くなるのではないでしょうか?
Teams 画面の上部にある検索ボックスは Teams 全体に対する検索が行えます。検索ボックスに検索キーワードを入力し、Enter キーを押下するだけです。
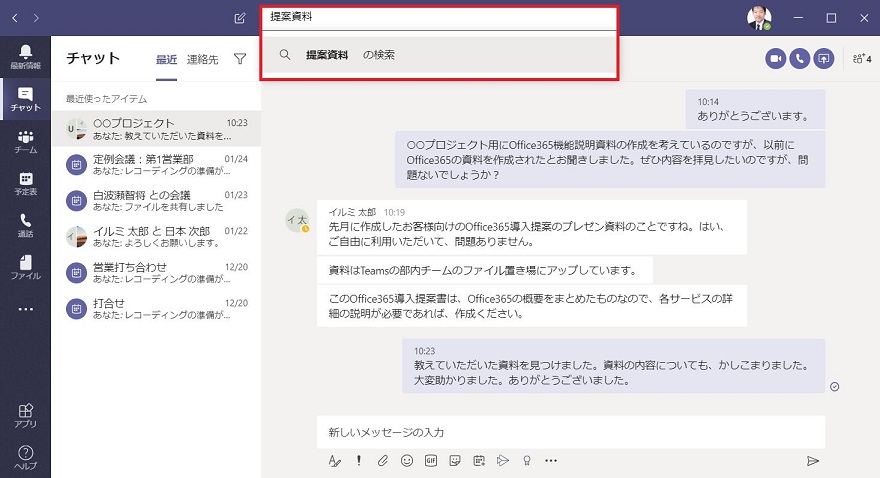
ここまでは簡単ですが、Teams 全体 (自分が行ったチャットや自分が参加するチーム内) からに対する検索結果が表示されるため、ファイルなのか、会話なのか、自分が探しているものに応じて、検索結果をフィルターする作業が必須といえます。
検索結果には、[メッセージ] [ユーザー] [ファイル] の3つのタブが表示されます。まずは、このタブをクリックして、選択した種類のみの検索結果を表示してみましょう。
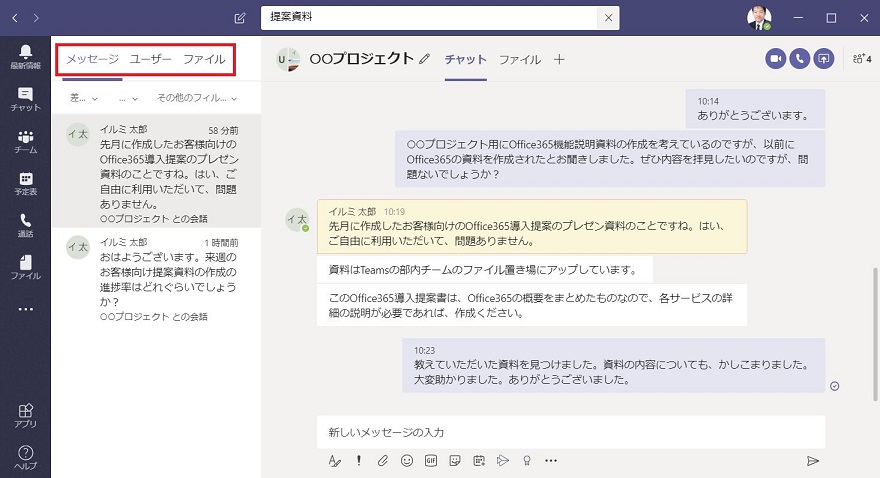
検索に利用したキーワードがよほどあまり利用しないキーワードでない限り、種類を指定したとしても、まだまだ多くの検索結果が表示されることがほとんどです。1つ1つ見て確認することは非常に大変です。そのため、さらにフィルター機能を利用していきましょう。検索結果をさらに条件付けし、結果を絞っていきます。フィルターは、種類タブの下から利用できます。
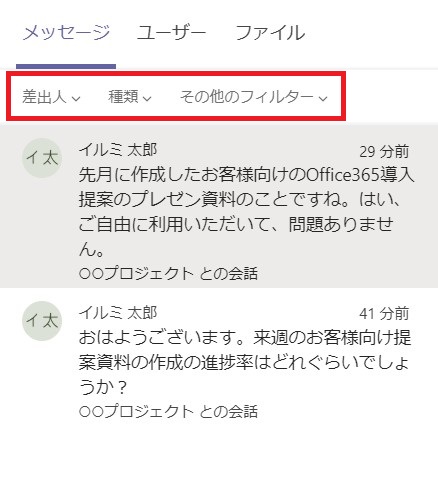
[メッセージ] タブでフィルター
[メッセージ]タブでは、[差出人] [種類] [その他のフィルター] でフィルターできます。同時に複数のフィルターも可能です。
● [差出人] : メッセージを送信したユーザーを指定します。
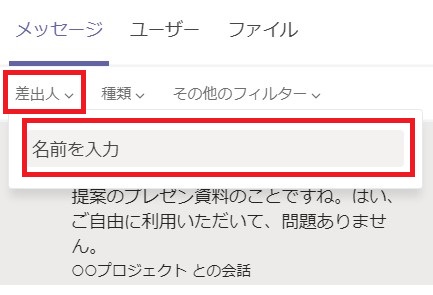
● [種類] : メッセージの種類を選択します。
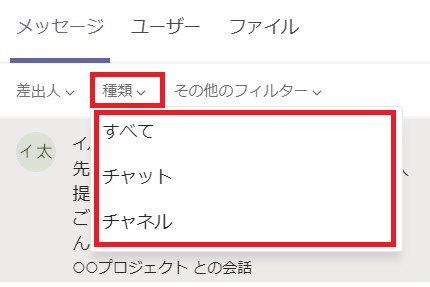
● [その他のフィルター] : 以下の項目を指定します。(複数設定が可能)
– [件名] のキーワード検索
– [日付] の指定
– [チーム] の指定
– [チャネル] の指定
– [私の @ メンション] の有無
– [添付ファイルあり] の有無
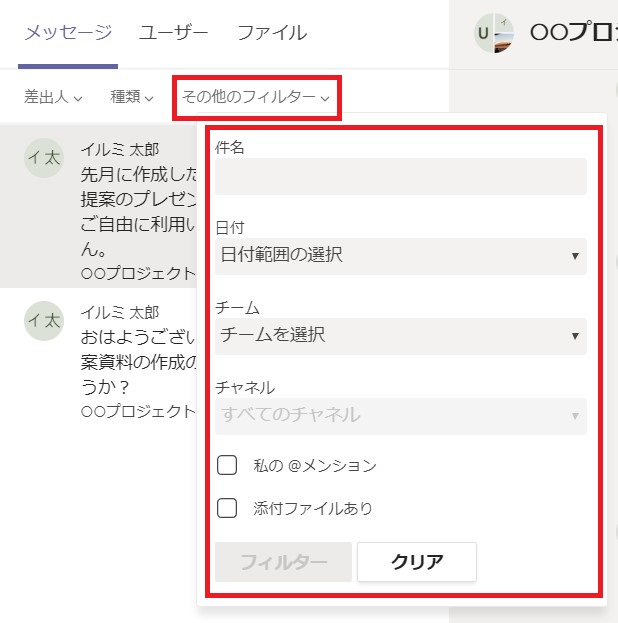
[ユーザー] タブでフィルター
[ユーザー] タブではフィルター機能ははありません。
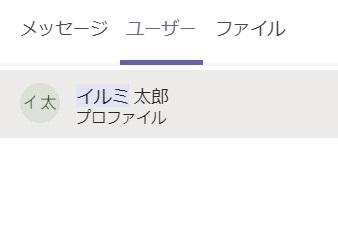
[ファイル] タブでフィルター
[チーム] [ファイルの種類] [変更者] のフィルターリングができます。(複数設定が可能です)
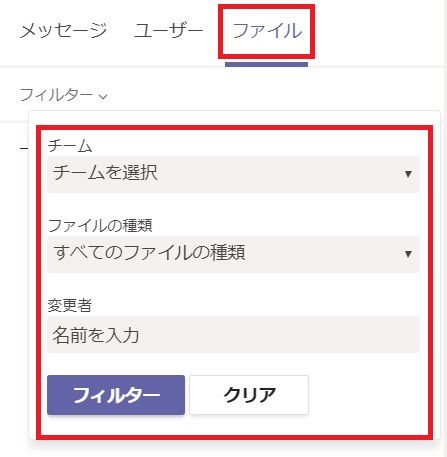
あとから情報を検索で探したいときのヒントになればと思います。
Microsoft 365 利活用 関連コース
個別開催のみのコースです。実施時間・内容ともにアレンジ可能!
-
CI712-H 利用者のための Microsoft 365 基礎
Microsoft 365 を導入されている組織のユーザー向けに Teams や Outlook といったコミュニケーション ツール、SharePoint や OneDrive による情報やファイルの共有など、業務で活用すべきアプリやサービスについて利用方法を解説します。Microsoft 365 の利用を開始したばかりの組織の方や、初めて利用する方におすすめのコースです。
-
個別開発のみ Microsoft 365 利活用 各種コース
Microsoft 365 で提供される各ツール (Outlook、Temas、OneDrive、Forms、SharePoint、Power Automate、Power Apps、Power BI など) の基本的な使い方から業務での活用方法を解説します。

