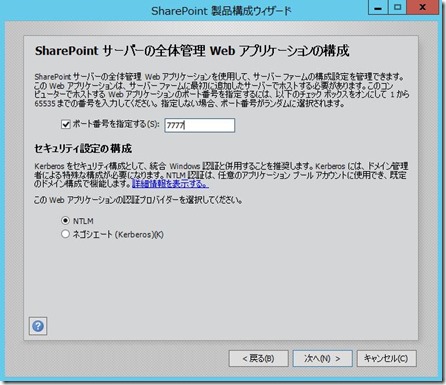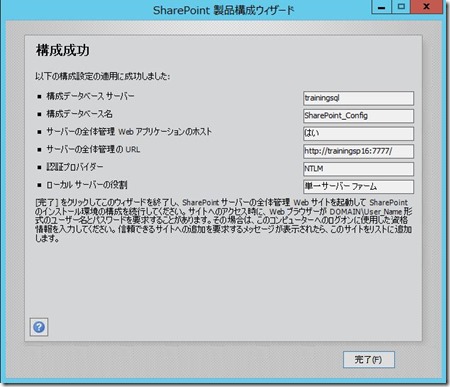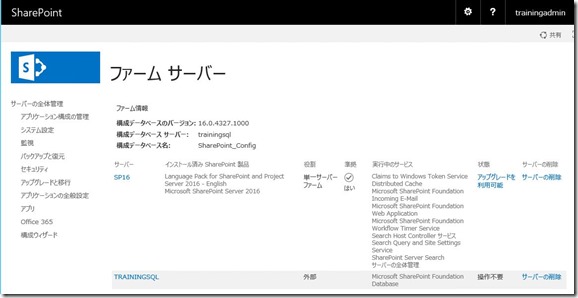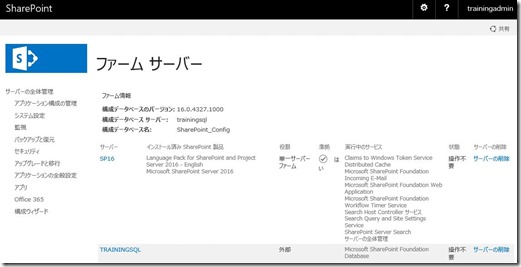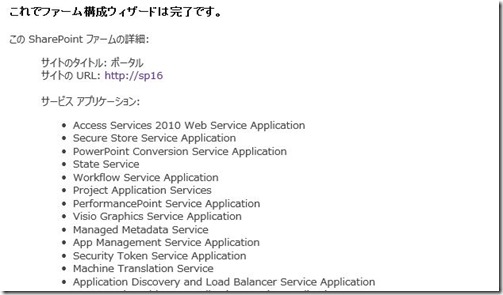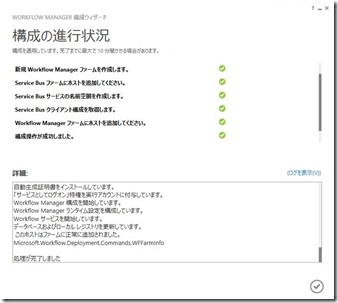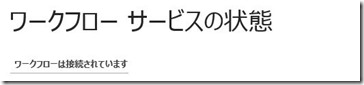SharePoint Server 2016 単一サーバー (検証) 環境構成メモ
SharePoint Server 2016 の検証環境 構築・設定メモです。検証環境なので単一サーバー ファームにしているため、インストールと初期構成は特別なことはなにもありませんが、全機能を動作検証できるようにするためには、設定しておかなければいけないことが結構たくさんあるので、メモとしてまとめておいたもの、UP します。 なんだか長いのでインデックスつけておきます。
- SharePoint Server 2016 インストール
- 構成ウィザードの実行
- 全体管理で [このファームのサービスの管理] を確認
- ファーム構成ウィザード実行
- UserProfile Service Application 作成
- グローバル検索センターとして利用する検索センターサイトの作成
- 個人用サイト用に Web アプリケーション作成、個人用サイトのホスト作成
- 検索管理の基本構成
- プロファイル同期の設定
- 個人用サイトのセットアップ
- Secure Store Services 初期設定
- Visio Services 初期設定
- アプリの構成
- Access アプリ 初期設定
- ワークフローの構成
- Project Web App の構成
- Office Online Server インストール・構成
- 送信メールの構成
- 受信メールの構成
SharePoint Server 2016 インストール
- インストール要件は下記を確認「TechNet SharePoint Server 2016 のハードウェア要件およびソフトウェア要件」 https://technet.microsoft.com/ja-jp/library/cc262485(v=office.16).aspx
- ドメイン参加、別サーバーで SQL Server 2014 SP1 のインストールは事前に行っています。 ※ 私は別サーバーにしましたが、検証環境なのでよい!ってことであれば、SQL は SharePoint と同居も可
- SQL Server のインストールは必須です。 「TechNet SharePoint Server 2016 で使用されなくなった機能と削除された機能」 https://technet.microsoft.com/ja-jp/library/mt346112(v=office.16).aspx 1.Prerequisiteinstaller.exe を利用して、前提条件をすべてインストール・構成 (再起動も)。
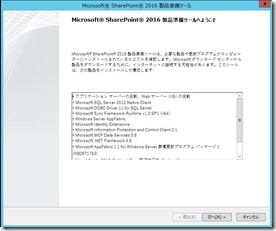
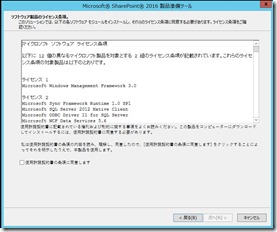
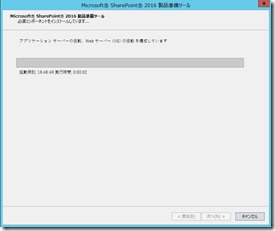
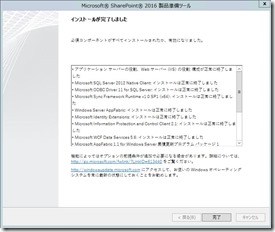
2.SharePoint Server 2016 のインストール (プロダクトキーの入力あり) 。終了後、構成ウィザードは実行しない
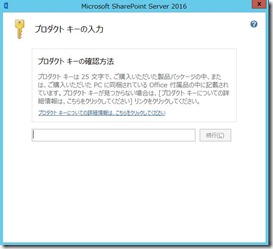
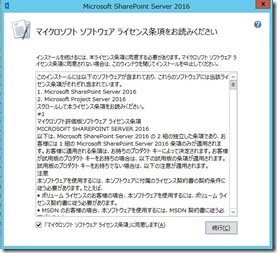
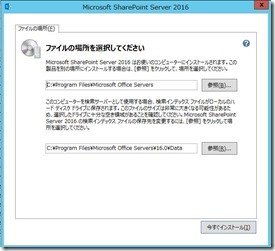
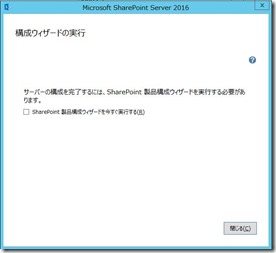
3.Language Pack のインストール
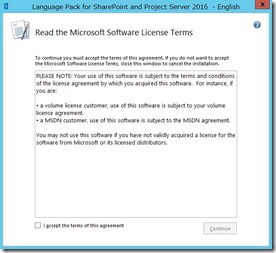
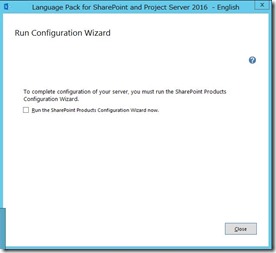
まずはインストールを行いました。SharePoint Server 2013 と大きな違いはありません。 インストール時に、サーバーの種類で 「スタンドアロン」 が利用できなくなったことくらいです。
構成ウィザードの実行
構成ウィザードを実行して、単一サーバーファームとして構成します。
1. 構成ウィザードの起動
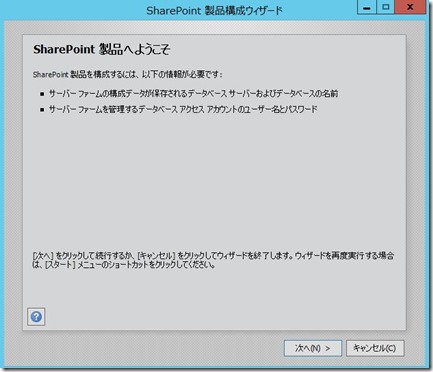
2.[新しいサーバー ファームの作成] を選択 3.[データベース サーバー] に DB サーバー名、DB アクセスアカウントとしてあらかじめ用意したドメイン アカウントを指定 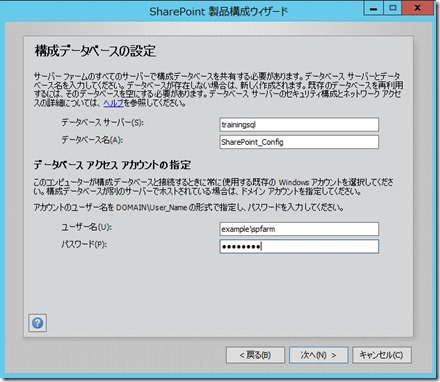
4. パスフレーズを指定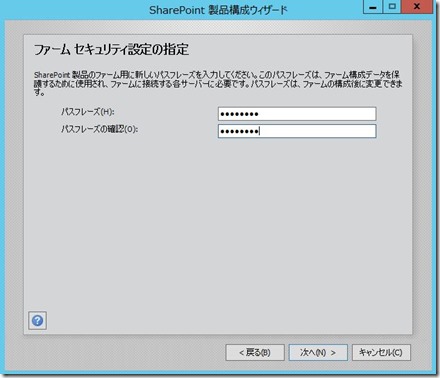
5. サーバー役割で、[単一サーバー ファーム] を指定 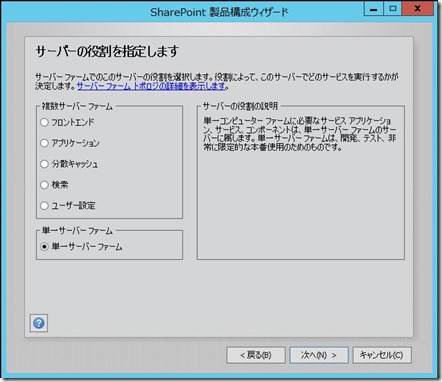
6. 全体管理のポート番号を任意に指定
全体管理で [このファームのサーバーの管理] を確認してみる
– [役割] : 構成時に選択したサーバーの役割が表示されているようです。 – [準拠] : サーバーの役割に沿っているかどうかが表示されるようです。
よくみると、[状態] が 「アップグレードを利用可能」 に。さらに Health Analizer にも、同様のエラーが 「次のデータベースには、現在の SharePoint ソフトウェアよりも古いバージョンが含まれていますが、これは下位互換性の範囲内です: SharePoint_AdminContent_XXXXXXXXXXXXXX.」 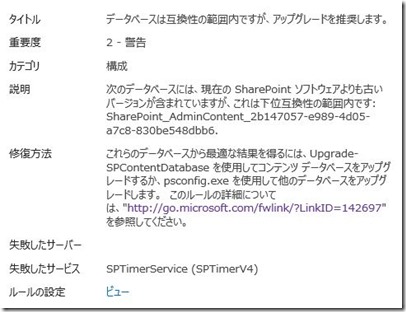
検索すると、下記 KB が見つかりました。 「 “Upgrade Available” status in new SharePoint Server 2016 farm」 https://support.microsoft.com/en-us/kb/3157397
KB に記載がある解決方法は↓
1. Get-SPWebApplication <Central Administration URL> | Get-SPContentDatabase | Upgrade-SPContentDatabase を実行して、問題とされている DB をアップグレード
2. 製品構成ウィザードを PSConfig で実行 PSConfig.exe -cmd upgrade -inplace b2b -wait -force -cmd applicationcontent -install -cmd installfeatures -cmd secureresources
古いバージョンの製品なんてインストールしているはずがないので、???でいっぱいですが、上記実行後は、[状態] 列は問題なくなりましたので、よしとします。
ファーム構成ウィザード実行
サービス設定を行いたいので、ファーム構成ウィザードを実行します。 1. ウィザードを開始する 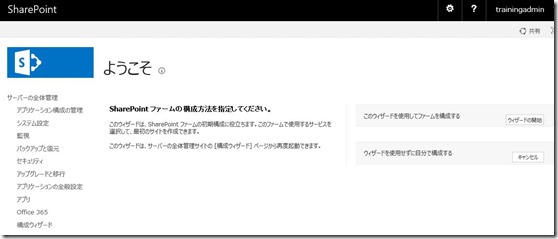
2.サービスアカウントを指定し、サービス アプリケーションとサービスの選択内容を確認し、[次へ] UPS は外しました。
3.しばらく待つ
4.[サイト コレクションの作成] 画面が表示されたら、ルート サイト コレクションを作成する
5.ファーム構成ウィザードが完了
下部に、[SharePoint 2016 ハイブリッド構成] という内容が追加されてます。 
ここから Office 365 の [OneDrive とサイトの機能を構成する] 画面にジャンプするだけなので、またあとから必要な時に設定できます。よって、スキップ。
UserProfile Service Application 作成
1. 全体管理で [サービス アプリケーションの管理] より [新規] – [UserProfile Service Application] をクリック
2.必要な内容を指定し、作成
グローバル検索センターとして利用する検索センターサイトの作成
ファーム構成ウィザード内で作成した SharePoint – 80 内のルート サイト コレクション内に検索センター サイトを作成しておきます。あとで検索管理にて、グローバル検索センターとして設定するためです。もちろん別のサイト コレクション内など、任意の場所に作成して OK です。この内容は SharePoint Server 2013 と変わりありません。
1. ルート サイト コレクションのトップ レベル サイトを開きます。ついでにこのサイトは [すべてのユーザー] に閲覧権限を付与しておきました。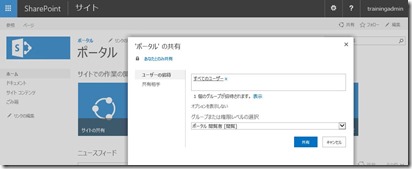
2.サイト コレクション機能の [発行インフラストラクチャ] をアクティブ化
3.サブサイトとして [エンタープライズ検索センター] テンプレートを利用して新しいサイトを作成
個人用サイト用に Web アプリケーション作成、個人用サイトのホスト作成
この内容も SharePoint Server 2013 と変わりありません。
1. 全体管理でアプリケーション構成の管理内にある [Web アプリケーションの管理] を開く
2.[新規] をクリックし、新しい Web アプリケーションを作成
3.作成した Web アプリケーション内にルート サイト コレクションとして、個人用サイトホストを作成する作成時、サイト テンプレートを [個人用サイトのホスト] を選択するだけです。
4.[Web アプリケーションの管理] に戻り、一覧から作成した Web アプリケーションを選択し、[セルフサービス作成] をクリック。セルフサービス サイトの作成を [オン] に変更しておきます。
検索管理の基本設定
Search Service Application の構成も、大きな変更点はありません。
SharePoint Server 2016 で機能強化ポイントのひとつに 「ハイブリッド」 がありますが、検索に関する新機能の目玉はハイブリッド検索です。SPS と SPO 両方のコンテンツをいっしょくたに検索できるってやつです。これらを検証したい場合は、Cloud Search Service Application を PowerShell によって作成が必要です。 オンプレのみの検索機能を検証するだけでよければ、Search Service Application の基本設定だけで OK なので、とりあえずまずは Search Service Application の基本設定を行っておきます。
1. 全体管理で [サービス アプリケーションの管理] より [Search Service Application] をクリックして検索管理画面を開く 2.既定のコンテンツ アクセス アカウントを設定
3.グローバル検索センターの URL で、[検索センター URL の設定] をクリックし、あらかじめ作成しておいた検索センターサイトの URL/Pages を指定
4.コンテンツ ソースの [ローカル SharePoint サイト] ソースの編集画面で、クロールスケジュールを設定しておく
プロファイル同期の設定
プロファイル同期については、少ししくみが変更されています。
SharePoint Server 2013 で利用されていた User Profile Synchronization Service はなくなっています。AD インポートか、外部 Identity Provider (Microsoft Identity Manager)のどちらかが利用できます。AD インポートは高パフォーマンスかつ、設定がとっても簡単ですが、インポートは AD から SP プロファイルに対しての一方通行のみです。また複数のドメイン フォレストはサポートしていません。 MIM を利用すると別途 MIMのインストール・構成が必要な分、設定は複雑になります。その分、双方向での同期ができたり、写真を自動的にインポートしたり、LDAP 以外もサポートしたり、複数フォレストをサポートしたり、、と機能はさらに充実するようです。ここでは AD インポートで設定した内容です。
1. 全体管理で [サービス アプリケーションの管理] より [UserProfile Service Application] を選択し、リボンから [管理者] をクリック。ひとの検索ができるように既定のコンテンツ アクセス アカウントに、[検索クローラー用ユーザーデータの取得] 権限を付与しておきます。
2.[UserProfile Service Application] をクリックして、プロファイルサービスの管理画面を開く
3.[同期設定の構成] を開くと、既定が AD インポートになっていることが確認できます。 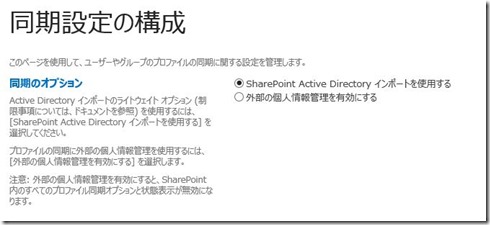
4.[同期接続の構成] を開き、[新しい接続の作成] をクリックする。
5.[新しい同期接続の追加] 画面で、必要な内容を入力し、[OK] 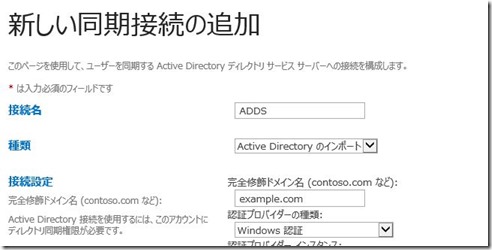
6.プロファイル サービスの管理画面に戻り、[プロファイルの同期の開始] をクリックし、[完全同期の開始] を選択して [OK] をクリックする
7. 「プロファイルの同期状態」 が 「同期中」 から 「アイドル」 になるまで待つ
8.同期された内容を確認したい場合、[ユーザー プロファイルの管理] で確認可能 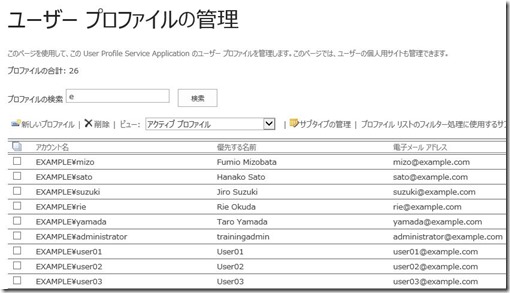
個人用サイトのセットアップ
1. 全体管理で [サービス アプリケーションの管理] より [UserProfile Application] をクリックして、プロファイル サービスの管理画面を開く
2.[個人用サイトのセットアップ] をクリックし、[優先する検索センター] にグローバル検索センターの URL、[個人用サイトのホストの場所] に個人用サイトホストとして作成しておいたサイトの URL、[個人用サイトの場所] に管理対象パスとして利用する文字列を設定
Secure Store Services 初期設定
こちらも SharePoint Server 2013 と変更はなさそうです。キーの生成と、他のサービス アプリケーションの設定で利用するため、ターゲットアプリケーションを1点つくっておくことにします。
1. 全体管理で [サービス アプリケーションの管理] より [Secure Store Service] をクリックし、SSS 管理画面を開く
2.[新しいキーの生成] をクリックし、パスフレーズを入力して [OK] する
3.ターケット アプリケーション管理の [新規作成] をクリック
4.ターゲット アプリケーション ID、表示名、連絡先を任意に指定、種類は [グループ] を選択し、[次へ]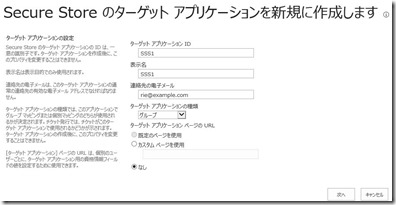
5.フィールド名は変更せず、[次へ]
6.このターゲット アプリケーションの管理者とメンバーを任意に指定し、[次へ] 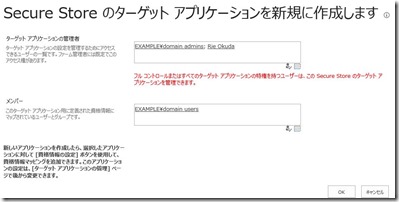
7.作成されたターゲット アプリケーションをクリックし、メニューより [資格情報の入力] をクリック。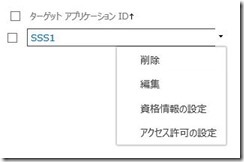
8.このターゲット アプリケーションを利用して外部データソースにアクセスする際の、接続用アカウントを指定しておく (これは必要になってからあとで設定してもよいかもしれません。私はこのあと Visio Service とか BCS を試したいので、外部 SQL Server へ接続可能なアカウントを設定しておきました)
Visio Services 初期設定
Visio サービスの無人サービス アカウントを設定しておきます。
1.全体管理で [サービス アプリケーションの管理] より [Visio Graphics Service] をクリックし、Visio Graphics Service の管理画面を開く
2.[グローバル設定] を開き、無人サービス アカウントの [アプリケーションID] に、Secure Store Service で作成しておいたターゲット アプリケーションの ID を指定
アプリの構成
SharePoint Add-ins (SharePoint アプリ) や Access アプリを利用できるように構成を行います。 まずはアプリ用ドメインを DNS に構成します。
1.ドメイン コントローラーにログオンし、DNS マネージャーを開く
2.[前方参照ゾーン] を右クリック – [新しいゾーン] をクリックする
3.[新しいゾーン ウィザード] で次のような設定を行う・ [ゾーンの種類] : [プライマリ ゾーン] ・ [ゾーン名] : アプリ用のドメイン名・ 動的更新の設定は、環境に応じて必要な設定を選択
4.前方参照ゾーン内に作成したアプリ用ドメインを右クリック – [新しいエイリアス (CNAME)] をクリック
5.[新しいリソース レコード] ダイアログで、次の設定をして [OK]
・ [エイリアス] : *
・ [ターゲットホスト用の完全修飾ドメイン名] : SharePoint の FQDN 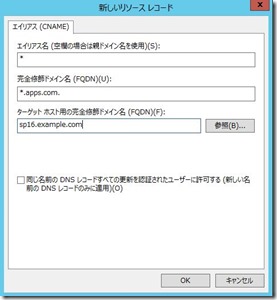
次に Subscription Settings Services と App Management Service を構成します。
1.SharePoint 管理シェルで次を実行
$account = Get-SPManagedAccount “<AccountName>”
$appPoolSubSvc = New-SPServiceApplicationPool -Name SettingsServiceAppPool -Account $account
$appSubSvc = New-SPSubscriptionSettingsServiceApplication –ApplicationPool $appPoolSubSvc –Name SettingsServiceApp –DatabaseName SettingsServiceDB
$proxySubSvc = New-SPSubscriptionSettingsServiceApplicationProxy –ServiceApplication $appSubSvc
$appPoolAppSvc = New-SPServiceApplicationPool -Name AppServiceAppPool -Account $account
$appAppSvc = New-SPAppManagementServiceApplication -ApplicationPool $appPoolAppSvc -Name AppServiceApp -DatabaseName AppServiceDB
$proxyAppSvc = New-SPAppManagementServiceApplicationProxy -ServiceApplication $appAppSvc
さらに続いて、アプリ URL の構成をします。
1.サーバーの全体管理で [アプリ] をクリック
2.[アプリ URL の構成] を開き、設定を行う・ [アプリ ドメイン] : DNS に登録したアプリ用ドメインを指定
・ [アプリ プレフィックス] : 任意の文字列を指定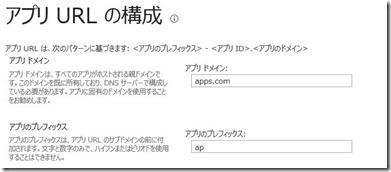
Access アプリ 初期設定
Access アプリを利用できるように構成します。前手順「アプリの構成」 とあわせて必要な内容です。この内容も前バージョンと変更点はありません。
1. SQL Server に対して下記を設定しておく
・ Access Service のサービス アカウントに、dbcreater、securityadmin が必要
・ SQL Server 構成マネージャーで、TCP/IP と名前付きパイプ プロトコルを有効に
・ TCP 1433、1434、UDP 1434 ポートの受信可能に (ファイアーウォール)
・ データベースのプロパティで、詳細設定内にある [包含データベースの有効化] を True に
2. 全体管理で [サービス アプリケーションの管理] より [Access Service] をクリックし、Access Services の管理画面を開く
3. [新しいアプリケーション データベース サーバー] に SQL サーバー名を入れて、[OK] をクリック
※ もし 「RequestCache not yet initialized」 とかいうエラーがでたら、[アプリケーション データベース サーバーを検証する (推奨)] をオフにしてやりなおしてみる。
ワークフロー構成
SharePoint Server 2016 では 2013 と同様に、SharePoint 2010 ワークフローおよび SharePoint 2013 ワークフローが利用でき、ワークフローの編集には SharePoint Designer 2013 を利用します。
SharePoint Server 2013 のときの構成と同様で、SharePoint 2013 ワークフローを利用するためには Workflow Manager のインストール構成が必要です。 まずはインストールと Workflow Manager 構成を
1. http://go.microsoft.com/fwlink/?LinkID=252092 より Web Platform Installer を起動
2. 「Workflow Manager」 で検索し、Workflow Manager 1.0 だけ [追加] をクリックし、[インストール] をクリック
3. 同意して、インストールを実行、終わるのを待つ
4. インストールが完了し、[続行] をクリックすると、Workflow Manager 構成ウィザードが起動するが、まだインストールが必要なものがあるので、閉じる (このまま構成すると、結局エラーになる)
5. 再起動かける
6. Web Platform Installer を起動し、今度は 「Service Bus」 で検索。Service Bus 1.0 CU1 を入れる
7. 再起動 (めんどくさすぎる)
8. Web Platform Installer で次に 「Workflow Manager」 で検索し、今度は Workflow Manager 1.0 CU 3 を入れる
9. やっと Workflow Manager の構成を開く (スタートメニュー内にあるかと)
Workflow Manager が構成できたら、SharePoint ファームとの接続を PowerShell で設定します。
1. SharePoint 2016 管理シェルを開き、次のコマンドを実行
Register-SPWorkflowService -SPSite http://URL -WorkflowHostUri http://URL:12291 -AllowOAuthHttp -Force
無事構成が終わると、全体管理で [サービスアプリケーションの管理] より [Workflow Service Application] を開くと、こんな感じになるはずです。
Project Web App 初期構成
Project Server は Project Web App として SharePoint Server 2016 に組み込まれました。 全体管理でサービス アプリケーションも作成されていることも確認して、 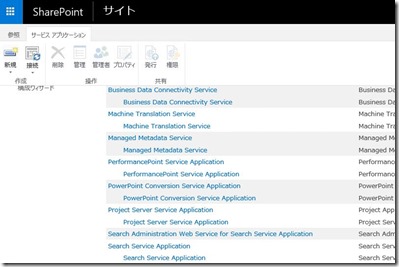
早速動くかどうかだけ確認しようと、サイト コレクション機能の [Project Web App の設定] をアクティブ化すればよいのかと思い、やってみると下記エラーに。 
別ライセンスキー? SharePoint Server インストールにはシェアポのライセンスが必要なはずなので、ってことは SharePoint ライセンス+Project Server ライセンスが必要ってことなのですね。 調べてみると、SharePoint Server のライセンスも Enterprise が必要なようですね。SPS に組み込まれたわけではなく、同梱されるようになったってことですね。少し勘違いをしていました。個人的に Project Online はつかったことがあるのですが、Project Server はインストールすらしたことがなかったので、このあたり勉強になりました。
TechNet 「Project Server 2016 のソフトウエア要件」 https://technet.microsoft.com/JA-JP/library/ee683978(v=office.16).aspx
前置きが長くなりましたが、ライセンスキーの設定を行います。
1.SharePoint 管理シェルで、Enable-ProjectServerLicense を実行し、キーを登録
再度、サイト コレクション機能の [Project Web App の設定] をアクティブ化すると、またエラー・・・ 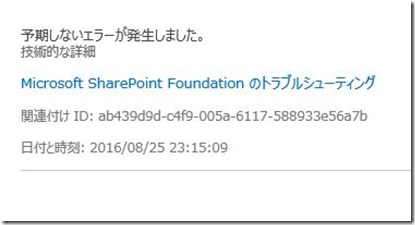
UI から本当にできないかどうかまでは試し切れてはいませんが、下記記事を読んでためしたところ、PowerShell でPWA サイト テンプレートを利用してサイト コレクションを作り、サイトコレクション機能も PowerShell でアクティブ化すれば OK でした。 TechNet 「Project Web App を新しいサイト コレクションと共に展開する (Project Server 2016)」https://technet.microsoft.com/ja-jp/library/ee662105(v=office.16).aspx
1. PowerShell で PWA サイトテンプレートを使って、サイト コレクション作成
New-SPSite -ContentDatabase ContentDBName -URL SiteCollectionURL/PWASiteName -Template pwa#0
2. サイト コレクション機能をアクティブ化
Enable-SPFeature pwasite -URL SiteCollectionURL/PWASiteName
Office Online Server インストール構成
Office Online Server は Office Web Apps Server 2013 の後継です。
SharePoint Server 2016、Exchange Server 2016、Skype for Business Server と連携するよう構成可能で、SharePoint Server 2016 と利用することでブラウザーで Office ファイルの閲覧・編集が行えます。また大きな変更点として、SharePoint Server にあった Excel Services は Excel Online の機能になったため、Excel Services の機能を利用するためには Office Online Server が必要になりました。
下記 URL あたりが参考になります。
TechNet 「Office Online Server」 https://technet.microsoft.com/ja-jp/library/jj219456(v=office.16).aspx 「Plan Office Online Server」 https://technet.microsoft.com/ja-jp/library/jj219435(v=office.16).aspx 「Deploy Office Online Server」 https://technet.microsoft.com/ja-jp/library/jj219455(v=office.16).aspx 「Configure Office Online Server for SharePoint Server 2016」 https://technet.microsoft.com/ja-jp/library/ff431687(v=office.16).aspx
インストールを行い、SharePoint Server とのバインドを PowerShell で行うという構成の流れは、以前のバージョンの Office Web Apps Server と同様です。 前提条件は下記です。
- SharePoint Server 2016 と同じハードウエア要件
- OS は Windows Server 2012 R2
- ドメインメンバーであること
- その他サーバーと同居は不可 (ドメイン コントローラー上のインストールも×)
- Office はインストールしない
1. OS インストール、ドメイン参加
2. 前提ソフトウエアをインストール
Add-WindowsFeature Web-Server,Web-Mgmt-Tools,Web-Mgmt-Console,Web-WebServer,Web-Common-Http,Web-Default-Doc,Web-Static-Content,Web-Performance,Web-Stat-Compression,Web-Dyn-Compression,Web-Security,Web-Filtering,Web-Windows-Auth,Web-App-Dev,Web-Net-Ext45,Web-Asp-Net45,Web-ISAPI-Ext,Web-ISAPI-Filter,Web-Includes,InkandHandwritingServices,NET-Framework-Features,NET-Framework-Core,NET-HTTP-Activation,NET-Non-HTTP-Activ,NET-WCF-HTTP-Activation45,Windows-Identity-Foundation
3. 再起動
4. さらに次をインストール
5. Office Online Server をインストール
6. Language Pack インストール
※ 構成したあとに LangPack を入れたら、やり直しになるそうなので、構成前に入れておきます。
7. Excel Online で Kerberos 委任が必要な場合は、[サービス] で 「Windows トークンサービスに対するクレーム」 を自動開始にしておきます。
8. PowerShell で下記を実行しファーム構成
HTTP の場合
New-OfficeWebAppsFarm -InternalURL “http://servername” -AllowHttp -EditingEnabled
HTTPS の場合
New-OfficeWebAppsFarm -InternalUrl “https://servername(FQDN)” -ExternalUrl “https:// servername(FQDN)” -CertificateName ” Certificatename” -EditingEnabled
9. ブラウザーで http://servername/hosting/discovery を開いて、WOPI-discovery が返ってきたら OK 10. HTTP の場合、Excel Online で Secure Store Service 利用するなら、下記も実行
Set-OfficeWebAppsFarm -AllowHttpSecureStoreConnections:$true
次に SharePoint とのバインドを設定します。下記を参考に
1. SharePoint 側で SharePoint 管理シェルで次を実行
HTTPS の場合は最後の -AllowHTTP は必要なし
New-SPWOPIBinding -ServerName <ossservername(FQDN)> -AllowHTTP
HTTP の場合、合わせて下記を実行
Set-SPWOPIZone -zone “internal-http” $config = (Get-SPSecurityTokenServiceConfig) $config.AllowOAuthOverHttp = $true $config.Update()
2. Excel SOAP API を有効に (Excel Online でのスケジュールデータ更新に必要)
$Farm = Get-SPFarm $Farm.Properties.Add(“WopiLegacySoapSupport”, “OSSServer(FQDN)URL/x/_vti_bin/ExcelServiceInternal.asmx”); $Farm.Update();
ここまでで Office Online 機能が確認できるはずです。
送信メールの構成
次に通知メールが送れるように送信メールを構成します。ほとんど設定方法は変わっていませんが、SharePoint 2016 の新機能の中に送信メールがらみの内容が2点。
- 「既定値以外の SMTP ポートの利用」 :送信メール構成時に、必要に応じてポート番号が設定できるように変更されています。
- 「SMTP 接続の暗号化」 利用する場合、SMTP サーバーは TLS 1.0、TLS 1.1、TLS 1.2 をサポートしている必要あり。あわせて当たり前ですが、SMTP サーバーにサーバー証明書が必要 SharePoint サーバー側で SMTP による接続暗号化を使用するように設定が必要
送信メールの構成を行う際に指定する SMTP サーバーは、SP から接続可能 & SP から受信が可能 & 匿名 SMTP メール送信が可能であればなんでもよいと思いますが、下記に新機能に関する注意点まとめておきます。
- Exchange Server を利用する場合 [受信コネクタ] で TLS を有効にしておかないと、SMTP 接続の暗号化設定はできない
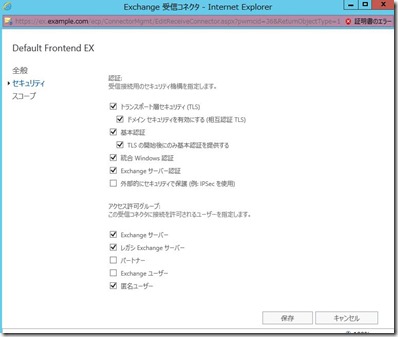
- SharePoint ファーム内で SMTP サーバーを構成する (SharePoint サーバーで、[役割と機能の追加ウィザード] で [SMTP サーバー] を入れておき、SMTP サーバーのプロパティで、[匿名アクセス] を有効に等必要な設定は前提) 送信コネクターで TCP ポート番号を指定。
1. 全体管理で、[システム設定] – [送信メール設定の構成] をクリックする 2. 送信 SMTP サーバー、アドレス、文字セットを設定し、[OK] をクリックする
- 送信 SMTP サーバー : サーバー名 or IP アドレスを指定
- 差出人アドレス、返信先アドレス:任意の内容を指定
- TLS 接続暗号化の使用 : 2016 新機能 TLS 接続が利用できる場合は 「はい」
- SMTP サーバーのポート : 2016 新機能 SMTP サーバーのポートは 25 以外も指定できるように
- 文字セット: 任意の内容を指定
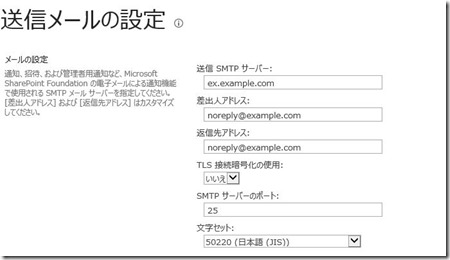
受信メールの構成
こちらは以前のバージョンと設定方法変わってません。 1.サーバー マネージャーで [役割と機能の追加] を利用し、SMTP サーバー機能をインストール 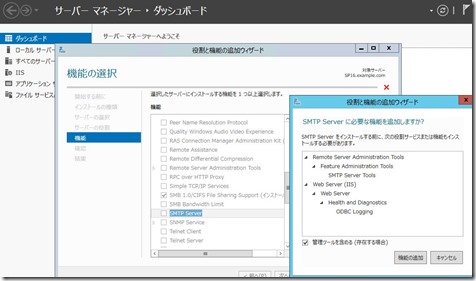
2.全体管理で、[システム設定] – [受信メール設定の構成] をクリック
3.[受信メールの設定] 画面で、受信メールを有効化し、表示アドレスを指定する 
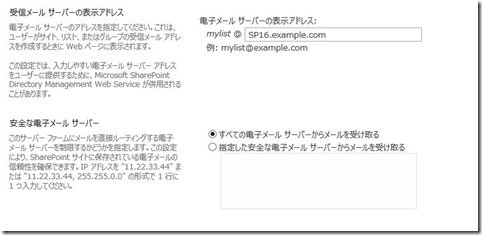
受信メールのドロップフォルダーをいちいち指定しなくてよくなってますね。
もし MIM でのプロファイル同期とか、ハイブリッドからみの機能を試したければ、まだ追加で設定することがありますが、だいたいこれくらいで SharePoint Server 2016 の一通りの基本機能を試せるのではと思います。
SharePoint Server 関連コース
-
CI635-H SharePoint Server サイト構築
SharePoint Server のサイト管理やサイト構築を行う方を対象に、サイト構築や運用管理に必要となる基本スキルやサイト構築方法を習得いただけるコースです。これから SharePoint の管理を行う IT 管理者の方や、サイト管理やサイト構築を行う担当者の方に最適です。Subscription Edition に対応しており、アップデートによる新しい機能やこれまでとの差異も含めて解説!