Teams 会議をレコーディングして共有する
※ 2021年7月17日 :改訂
今回は、知っておきたい Teams 会議のレコーディングファイル活用方法とその設定をご紹介します。
レコーディングの開始方法
レコーディングはオンライン会議参加し、[…] – [レコーディングを開始] をクリックします。
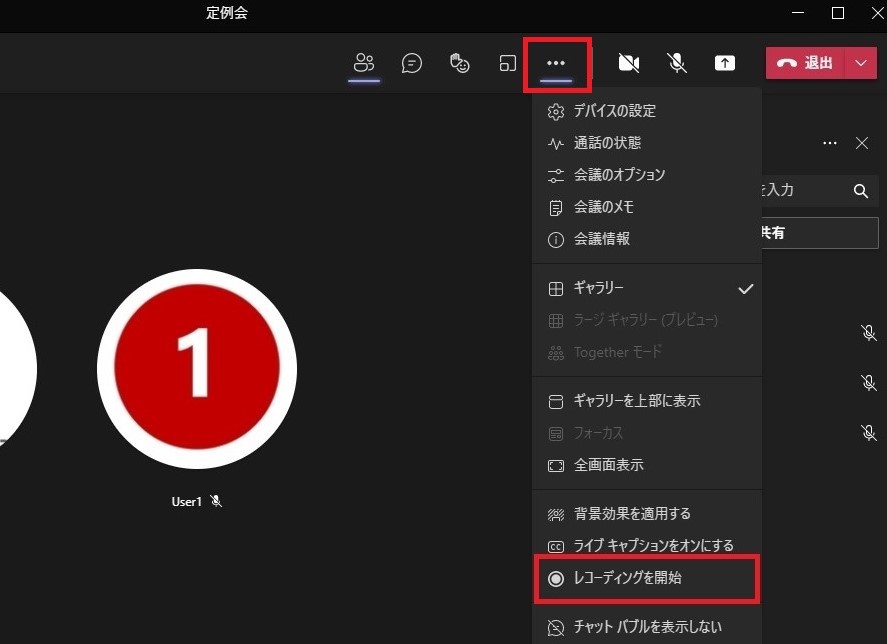
会議の後で、レコーディングを見る
レコーディングされたファイルは、SharePoint Online または OneDrive for Business に自動的に保存されます。また、レコーディングファイルを開くための情報は、SharePoint Online ならチームのチャネル、OneDrive for Business ならチャットに投稿されます。
[チームのチャネル]
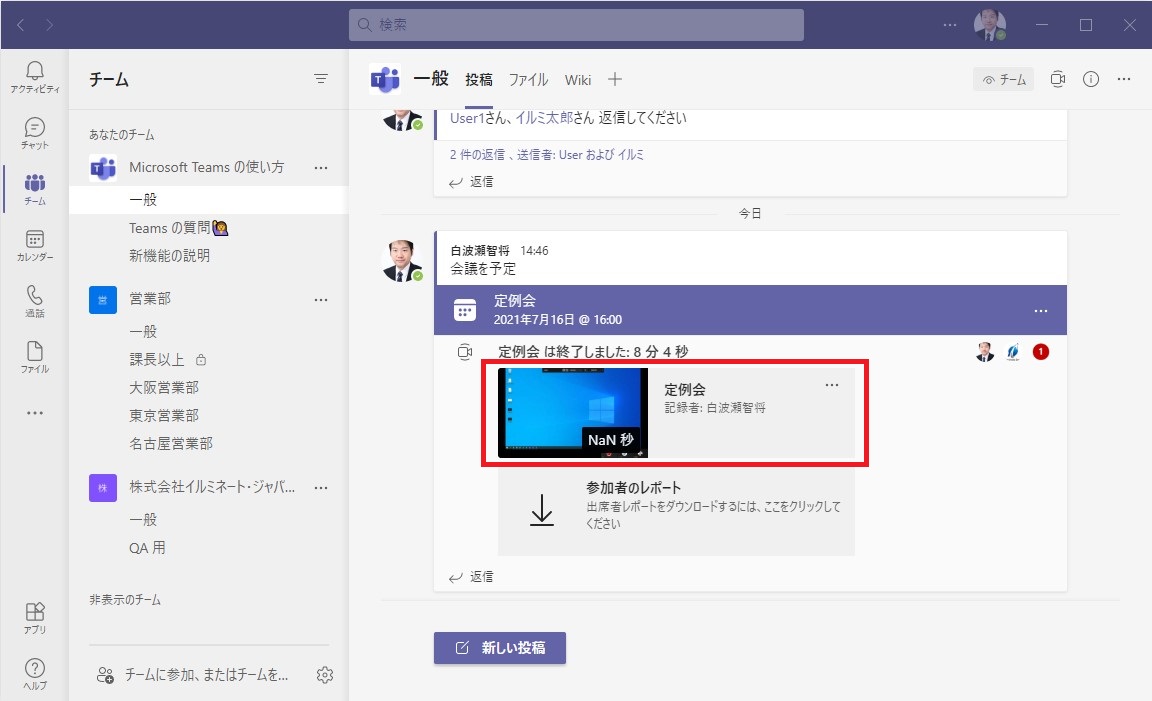 [チャット]
[チャット]
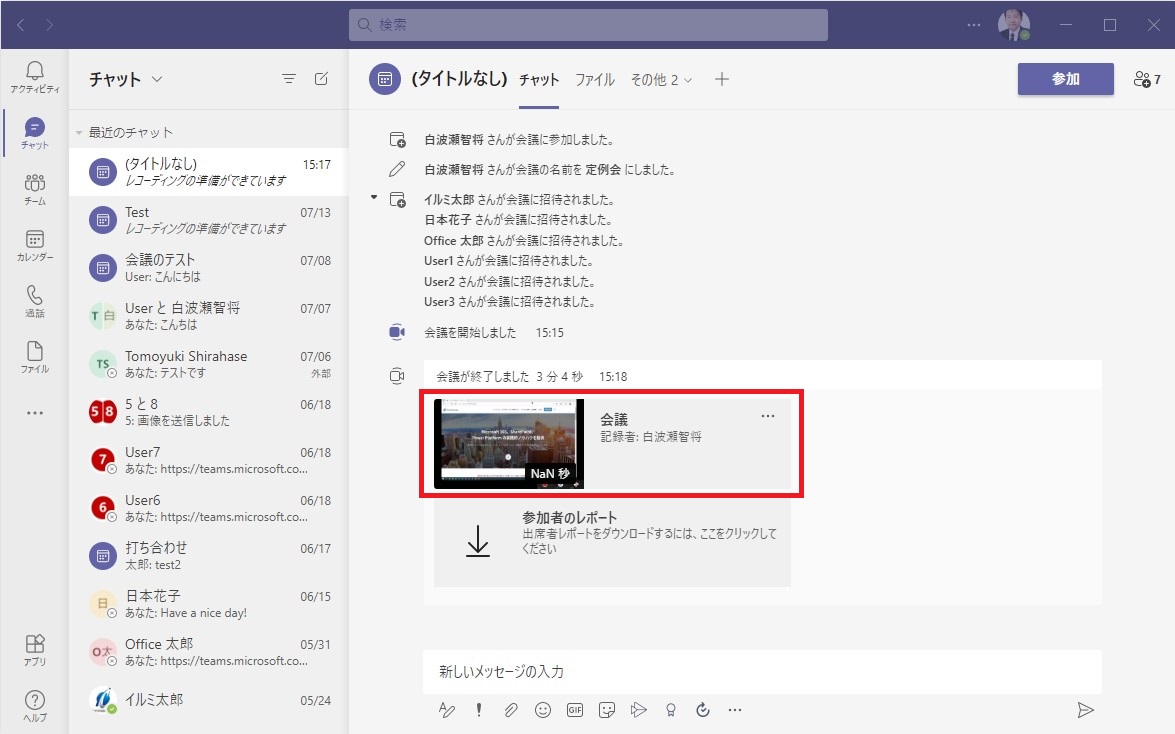
これをクリックすると、Web ブラウザーでレコーディングファイルを視聴できます。
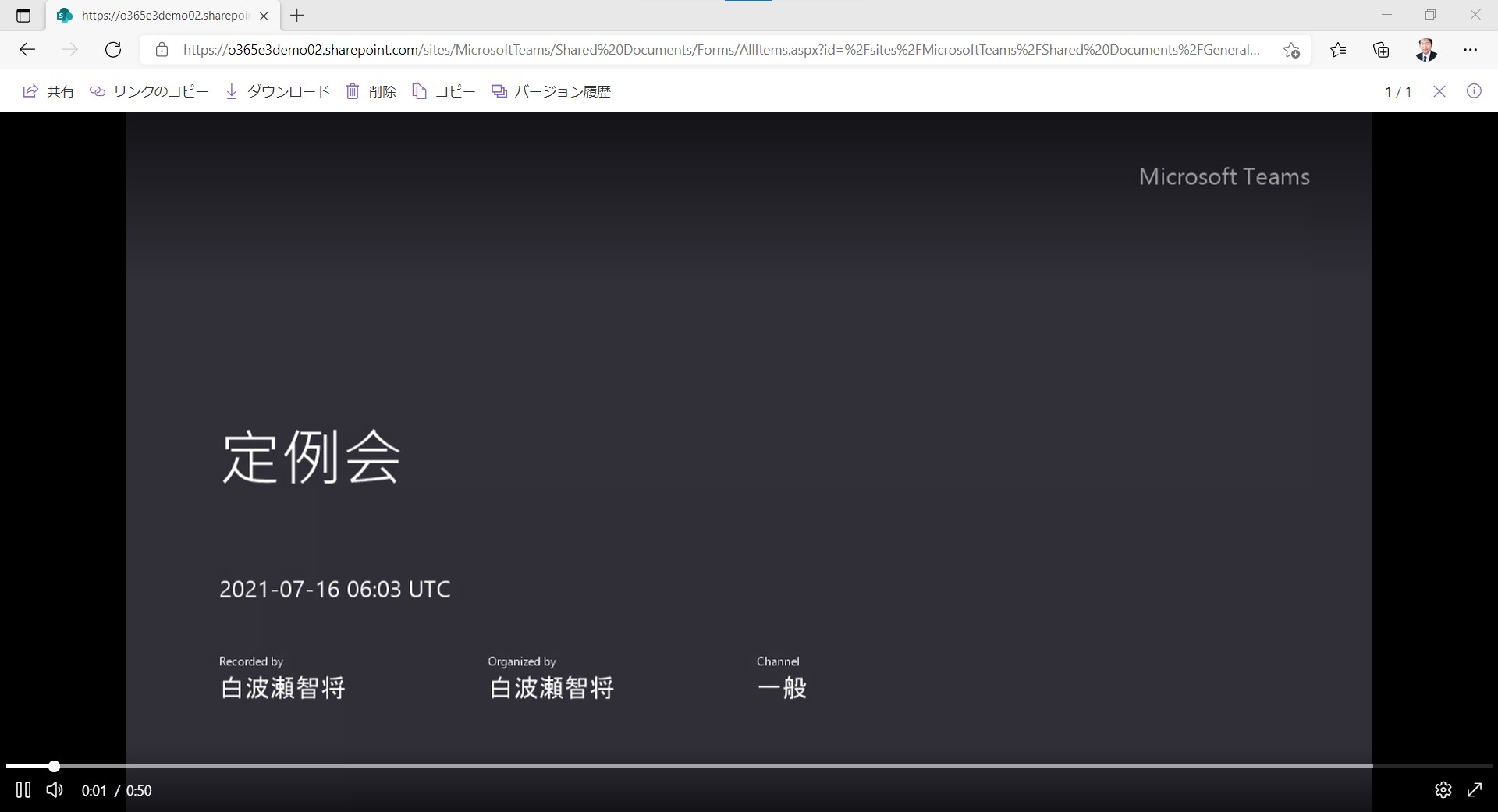
レコーディングファイルが SharePoint Online または OneDrive for Business に分かれる仕様や詳細は、[Teams レコーディング機能を使うときに知っておきたい5つの注意点] 記事を参照ください。
レコーディングファイルを共有する
- SharePoint Online の場合
チャネルにアクセスできるメンバー全員に共有されています。
それ以外のメンバーに共有したい場合は、SharePoint サイトに保存されているレコーディングファイルを共有します。 - OneDrive for Business の場合
会議参加メンバー全員に共有されています。
それ以外のメンバーに共有したい場合は、OneDrive に保存されているレコーディングファイルを共有します。- OneDrive for Business 画面にアクセスし、[レコーディング] フォルダーを開きます。
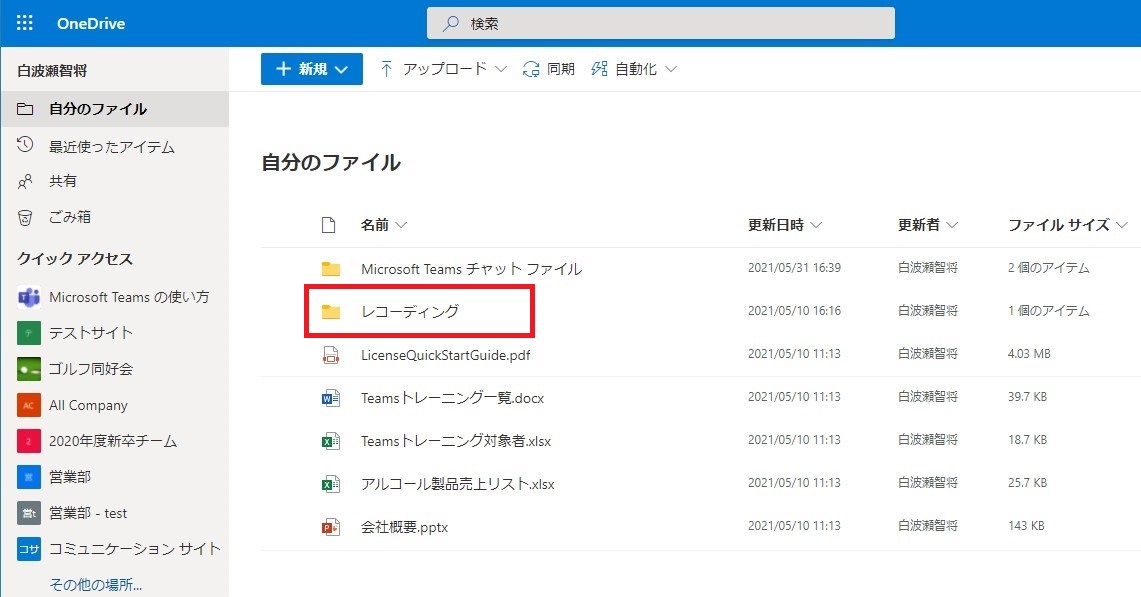
- 該当のレコーディングファイルを右クリックし、[アクセス許可の設定] をクリックします。
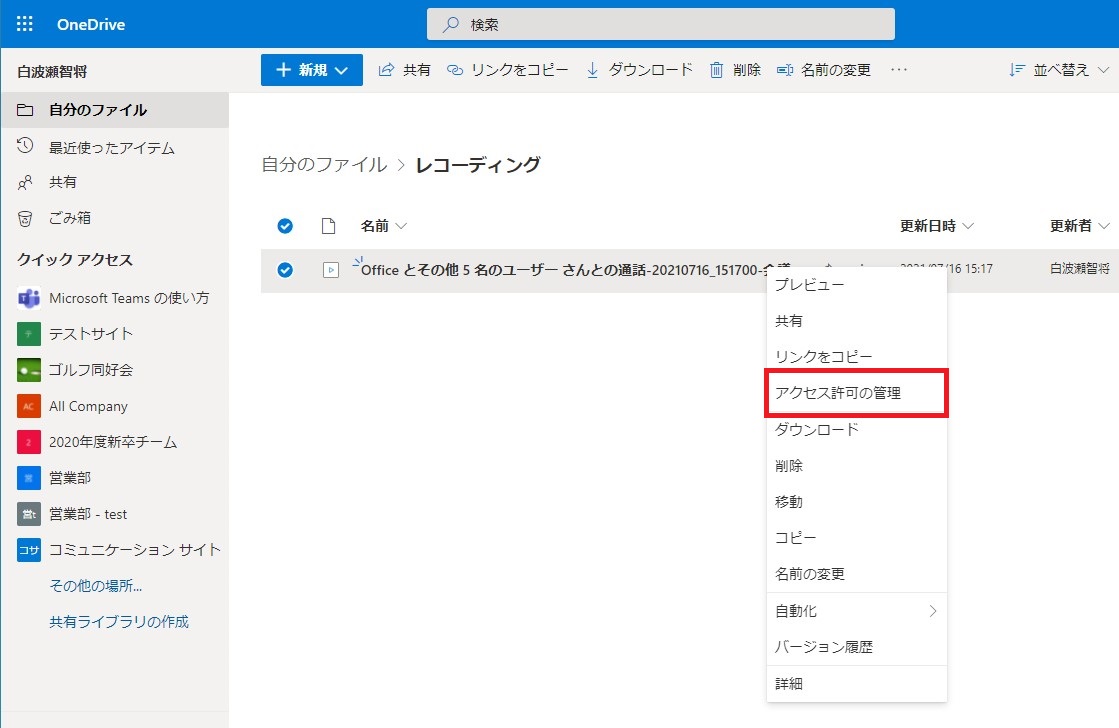
- [このリンクを知っている指定したユーザーにのみ、表示専用のアクセス許可が与えられます。] の説明がある […] をクリックします。
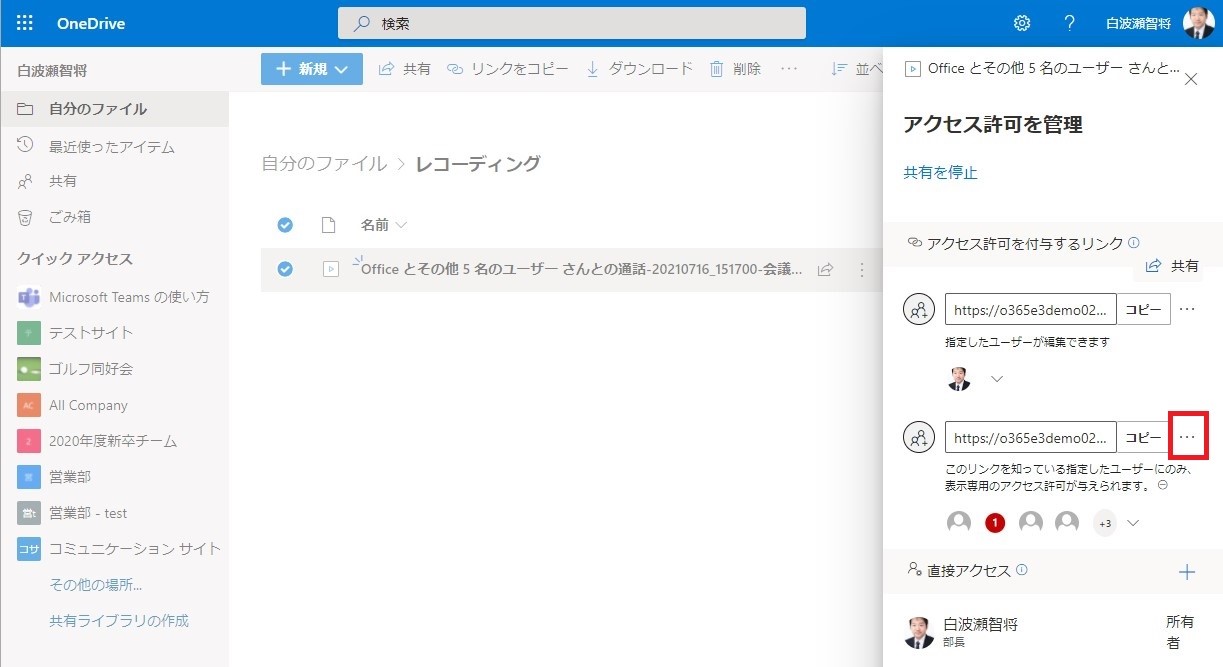
- [このリンクの対象ユーザーに機能します] に共有するユーザー情報を入力します。
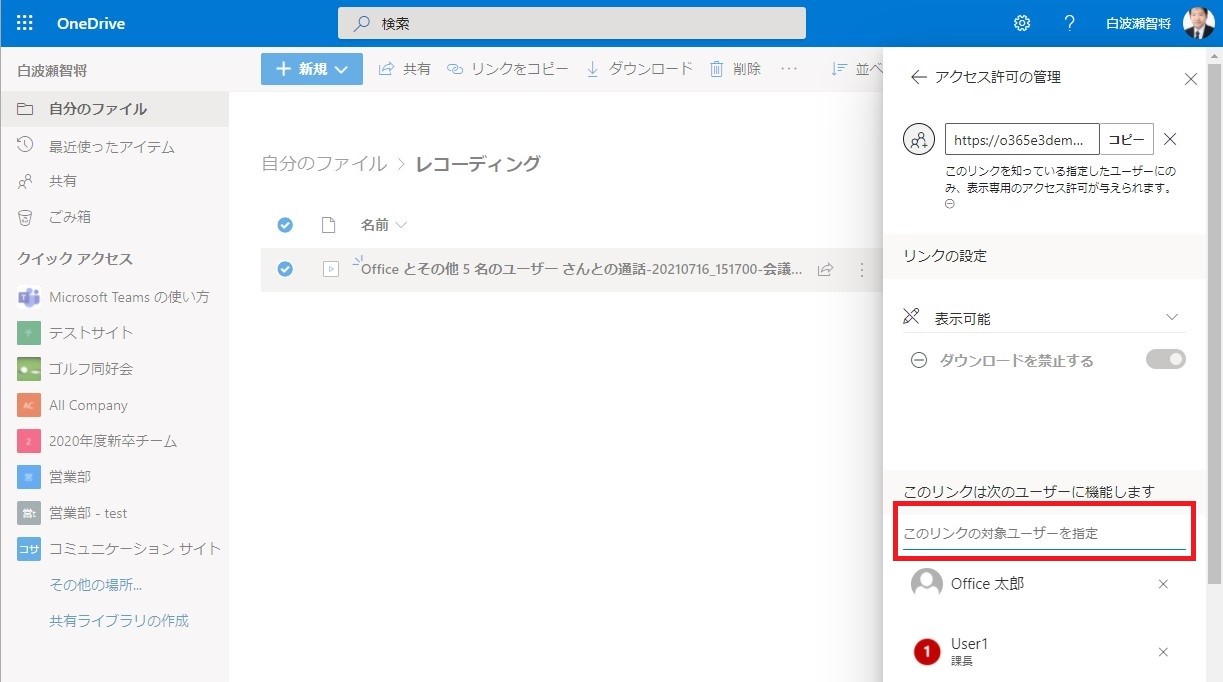
- ユーザーが追加されたことを確認し、[保存] をクリックします。
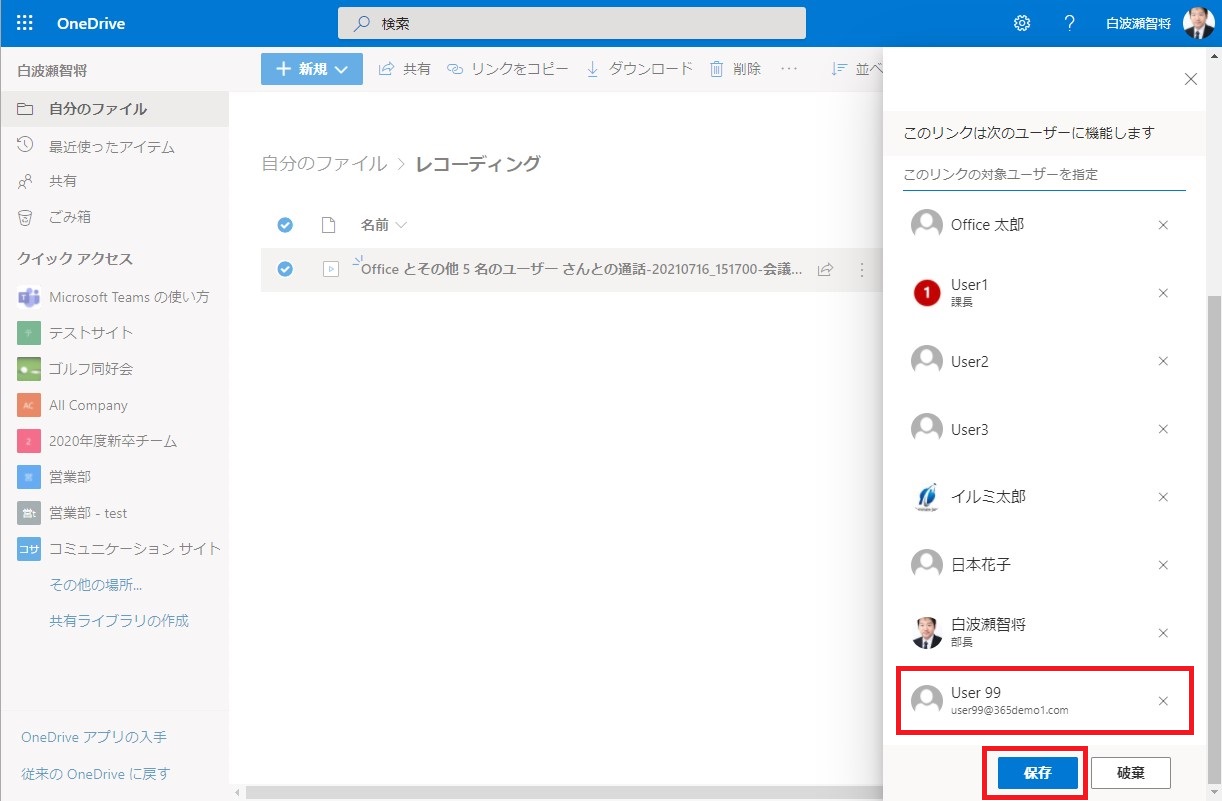
- 共有リンクの [コピー] をクリックし、クリップボードに URL をコピーします。
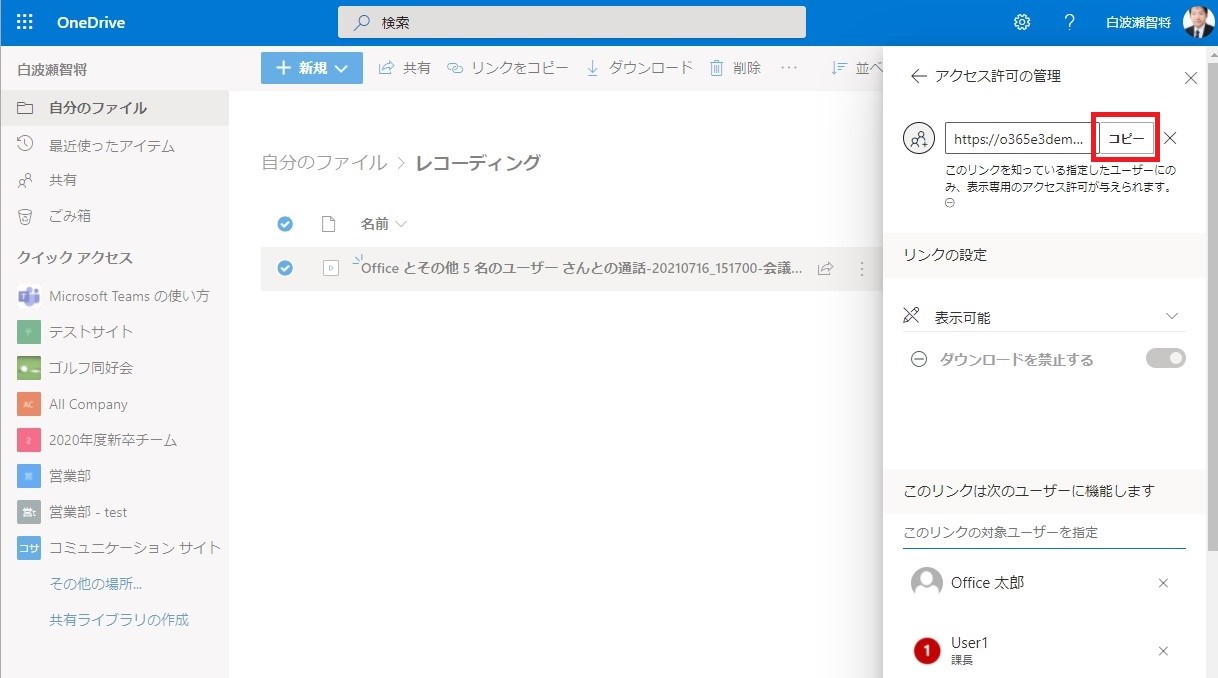
- コピーした URL を共有するユーザーに連絡します。
- OneDrive for Business 画面にアクセスし、[レコーディング] フォルダーを開きます。
レコーディングファイルを PC にダウンロードして共有することもできますが、レコーディングの内容に機密情報や社外秘情報などの重要な情報が含まれている可能性があります。アクセス許可の設定を行わずに共有するときは、ファイルの取り扱いに注意してください。
Microsoft 365 利活用 関連コース
個別開催のみのコースです。実施時間・内容ともにアレンジ可能!
-
CI712-H 利用者のための Microsoft 365 基礎
Microsoft 365 を導入されている組織のユーザー向けに Teams や Outlook といったコミュニケーション ツール、SharePoint や OneDrive による情報やファイルの共有など、業務で活用すべきアプリやサービスについて利用方法を解説します。Microsoft 365 の利用を開始したばかりの組織の方や、初めて利用する方におすすめのコースです。
-
個別開発のみ Microsoft 365 利活用 各種コース
Microsoft 365 で提供される各ツール (Outlook、Temas、OneDrive、Forms、SharePoint、Power Automate、Power Apps、Power BI など) の基本的な使い方から業務での活用方法を解説します。

