ショートカットを使った Teams での検索
チャットやチーム内のメッセージを検索したいとき、まずはマウスで検索ボックスにカーソルをあてて、検索ボックスにキーワードを入力して、検索を実行。通常はこういった操作で行われてるのではないでしょうか。
今回はバージョンアップにより追加されたショートカットを使った検索方法をご紹介します。
検索ショートカットキー
検索ショートカットは、2種類用意されています。
1つ目は Teams 全体を検索するショートカット。また2つ目は、操作中のチャット/チャネル内のメッセージのみを検索するショートカットです。
全体を検索するショートカット
- Windows OSの場合 : [Ctrl] + [E]
- Mac OSの場合 : [command] + [E]
このショートカットを利用すると、自動的に検索ボックスにカーソルが移動します。検索のショートカットといえば、[Ctrl] + [F] であることが多いため、この [Ctrl] + [E] のショートカットをご存じなかった方も多いと思います。
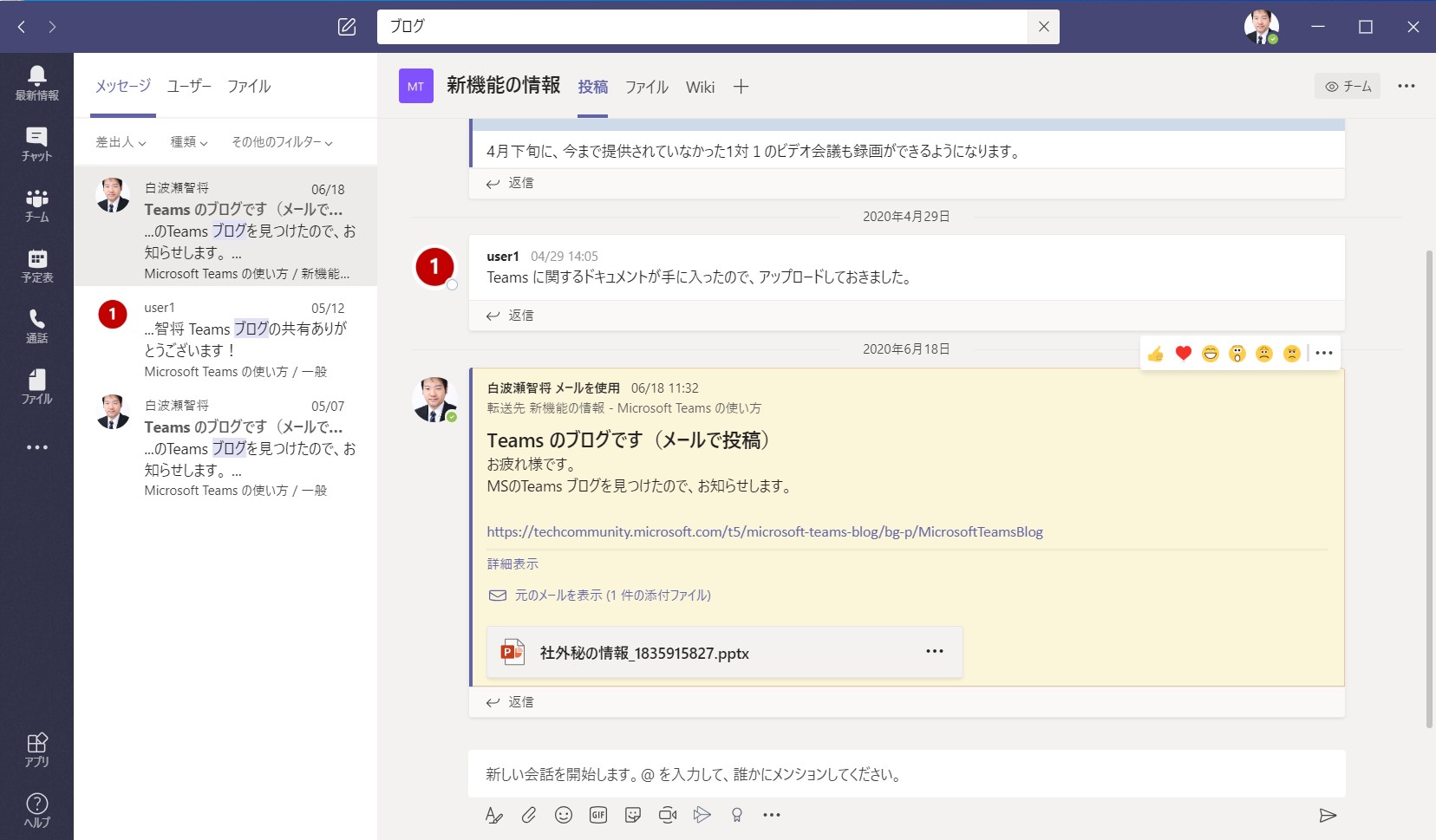
操作中のチャット・チャネルを検索するショートカット
- Windows OSの場合 : [Ctrl] + [F]
- Mac OSの場合 : [command] + [F]
このショートカットは、最近のアップデートで追加されたもので、ショートカットキーを押す前に選択していたチャットもしくはチャネル内のメッセージを検索します。(検索ボックスには、選択していたチャット名もしくはチャネル名が表示されます。)
メッセージの検索範囲が限定されるため、自分が見つけたいメッセージをより早く探し出せます。
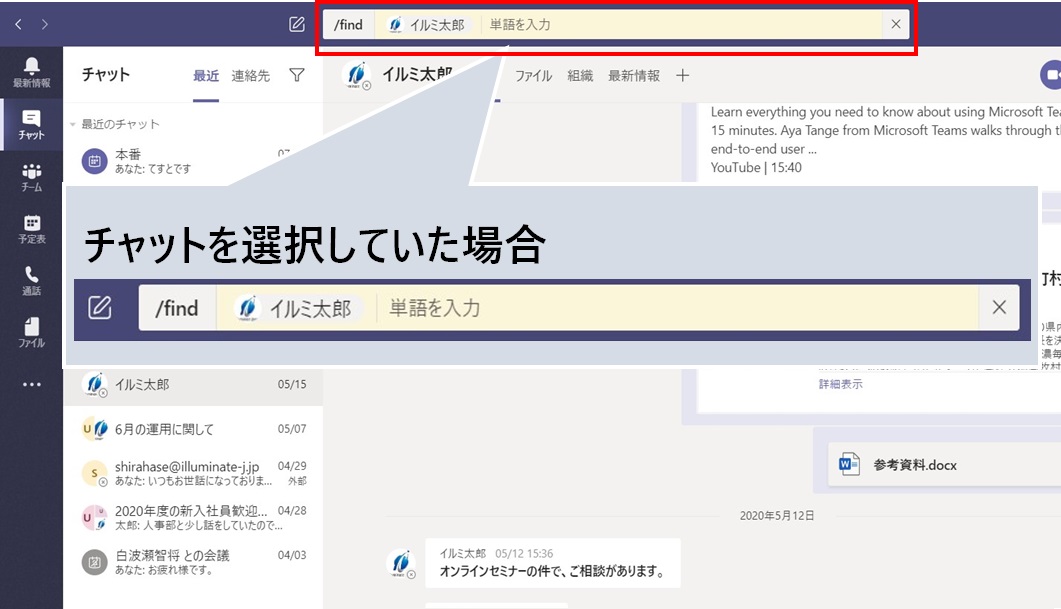
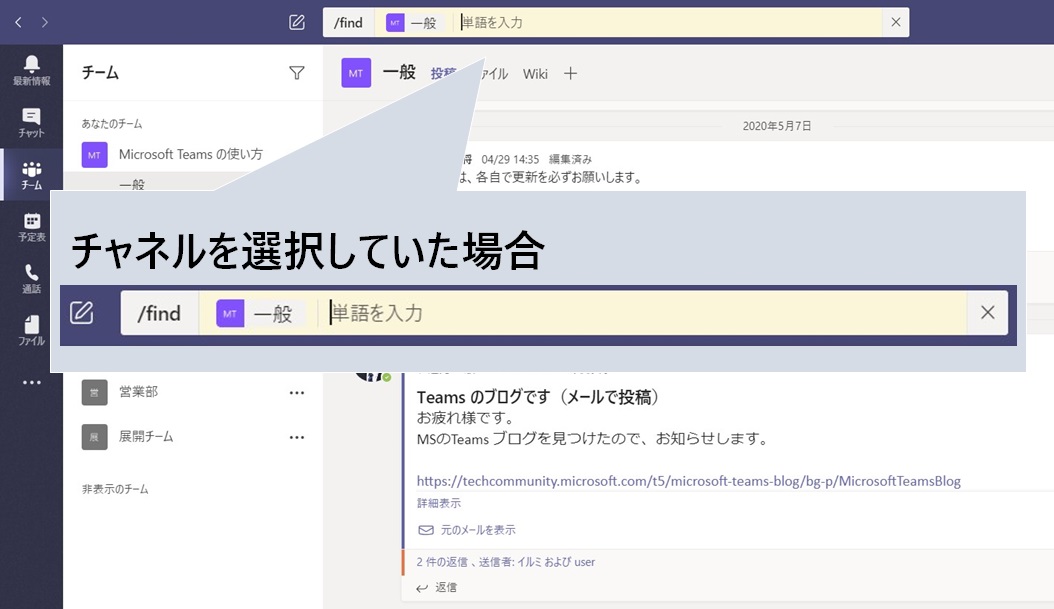
全体検索と選択していたチャット・チャネル内の検索との機能の違い
選択していたチャット・チャネル検索は全体検索と比べると、一部提供されていない機能があります。
- ファイルの検索ができない
チャット・チャネル検索の検索対象は、メッセージとメッセージ投稿したユーザー名のみになります。ファイルを検索対象に含めたい場合は、全体検索で検索を行う必要があります。 - 検索キーワードの履歴が表示されない
全体検索は、過去に検索したキーワードやユーザー名が履歴表示されますが、チャット・チャネルの検索では、過去の検索キーワードは表示されません全体検索 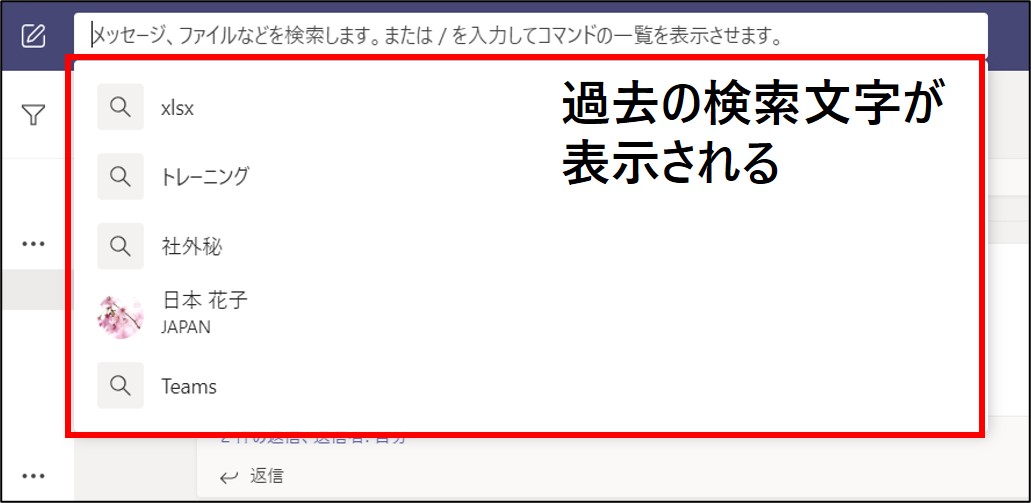
チャット・チャネルの検索 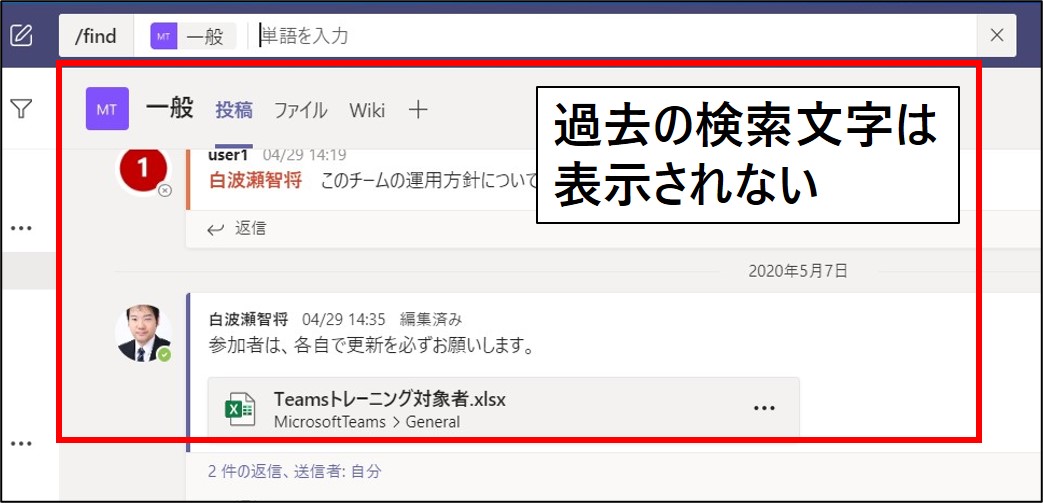
Teamsでは、ほかにも様々なショートカットが用意されています。利用できるショートカットキーは、Teams 画面の右上にあるプロファイル写真をクリックし、[キーボード ショートカット] をクリックすることで、確認できます。
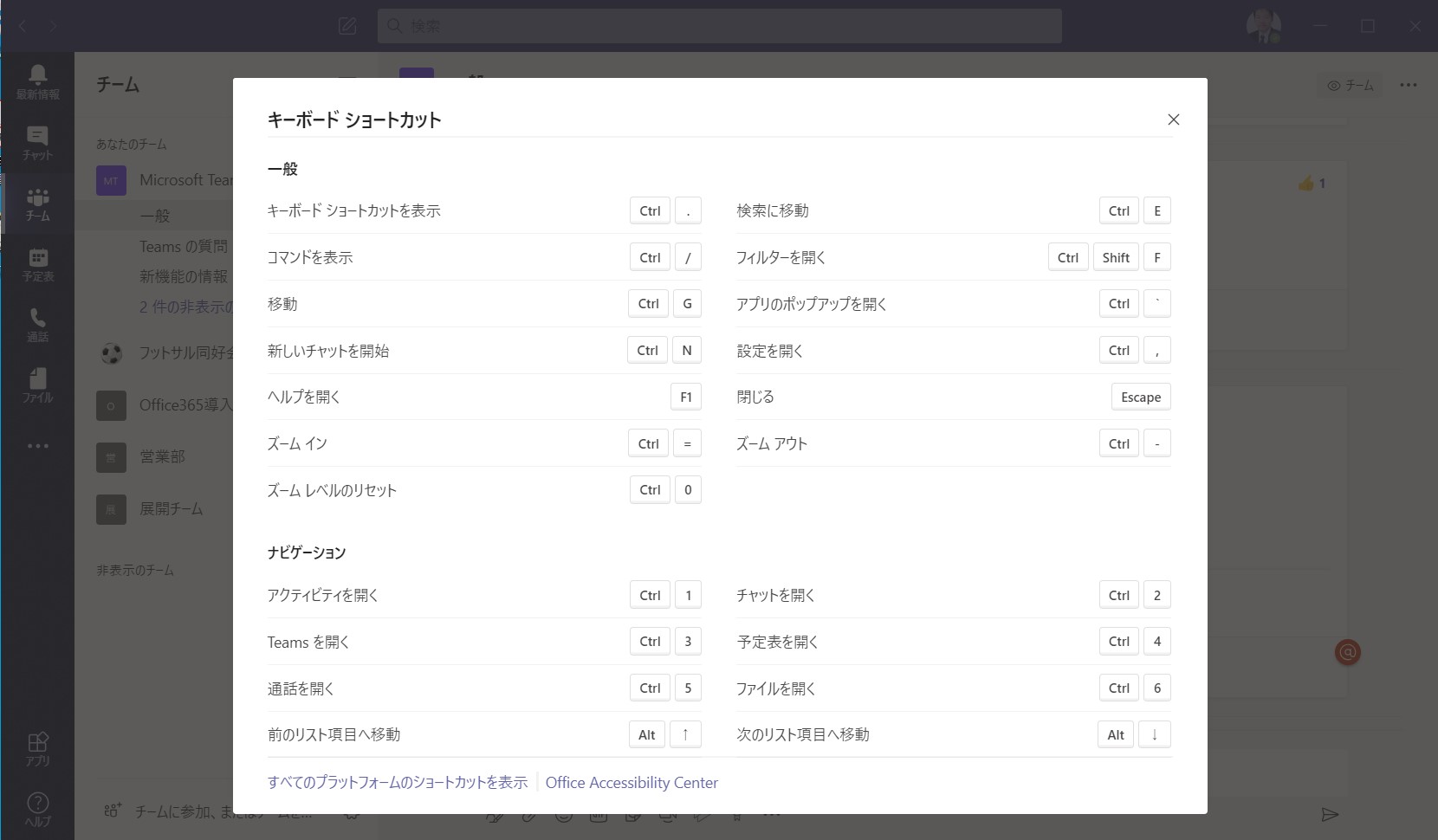
Teams をよく利用される方は、ぜひショートカット一覧をご覧になってみてください。ご自身がよく行う操作のショートカットが見つかるかもしれません。
Microsoft 365 利活用 関連コース
個別開催のみのコースです。実施時間・内容ともにアレンジ可能!
-
CI712-H 利用者のための Microsoft 365 基礎
Microsoft 365 を導入されている組織のユーザー向けに Teams や Outlook といったコミュニケーション ツール、SharePoint や OneDrive による情報やファイルの共有など、業務で活用すべきアプリやサービスについて利用方法を解説します。Microsoft 365 の利用を開始したばかりの組織の方や、初めて利用する方におすすめのコースです。
-
個別開発のみ Microsoft 365 利活用 各種コース
Microsoft 365 で提供される各ツール (Outlook、Temas、OneDrive、Forms、SharePoint、Power Automate、Power Apps、Power BI など) の基本的な使い方から業務での活用方法を解説します。

