Teams 通知機能を使いこなそう (Tips 紹介)
前回の続きとして、 Teams 通知機能を使いこなそう (基本の設定) でご紹介できなかった通知の設定や Tips をご紹介します。
チームへの投稿をいち早く知る
「チームに誰かがメッセージ投稿した通知を受け取る」設定は既定ではオフとなっています。また通知の設定画面には表示されていないため、設定できることに気づかない方が多いように思います。
通常、チームに誰がメッセージが投稿したかを確認したい場合、チーム内のチャネルを開いて内容を見ないといけませんが、チームへの投稿通知を利用すると画面のように通知を受け取れます。
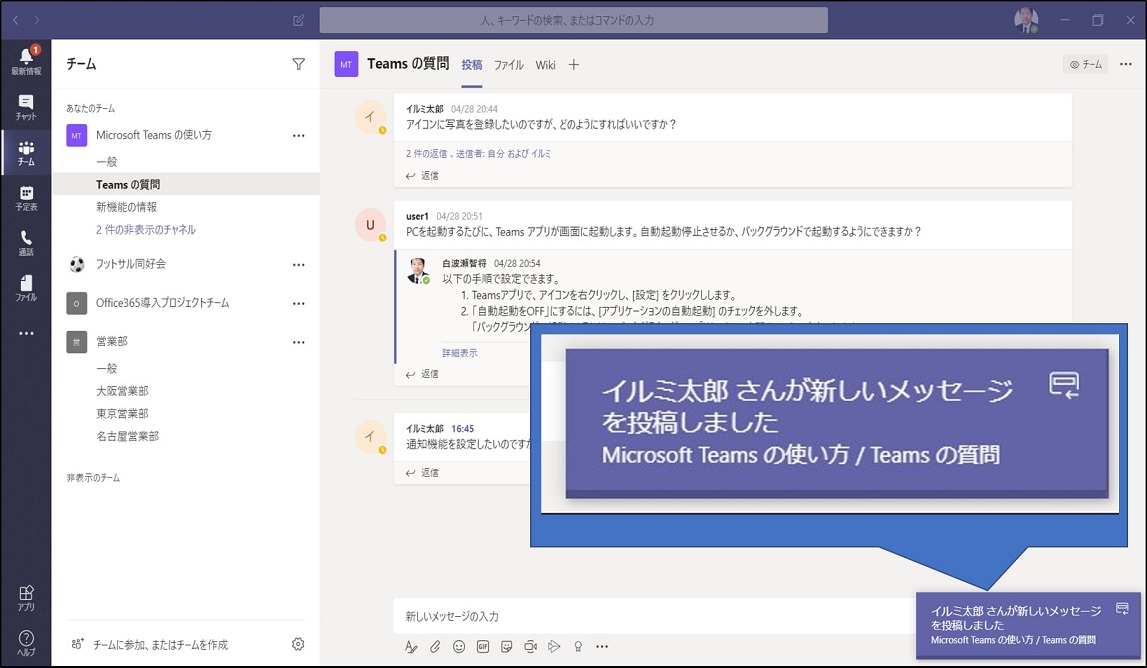
チームへの投稿通知は、受け取りたいチームのチャネルに対して設定を行います。
- 設定を行うチャネルの […]をクリックし、[チャネルの通知] をクリックします。
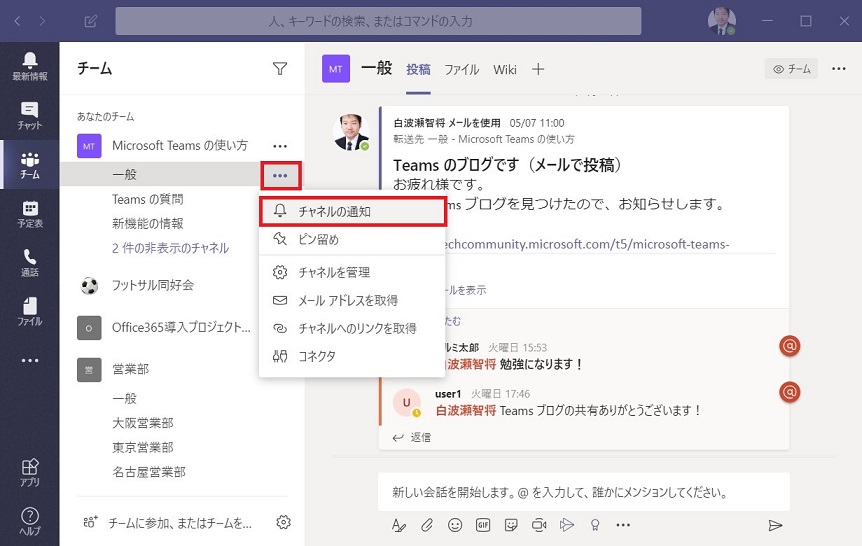
- 通知方法を選択します。
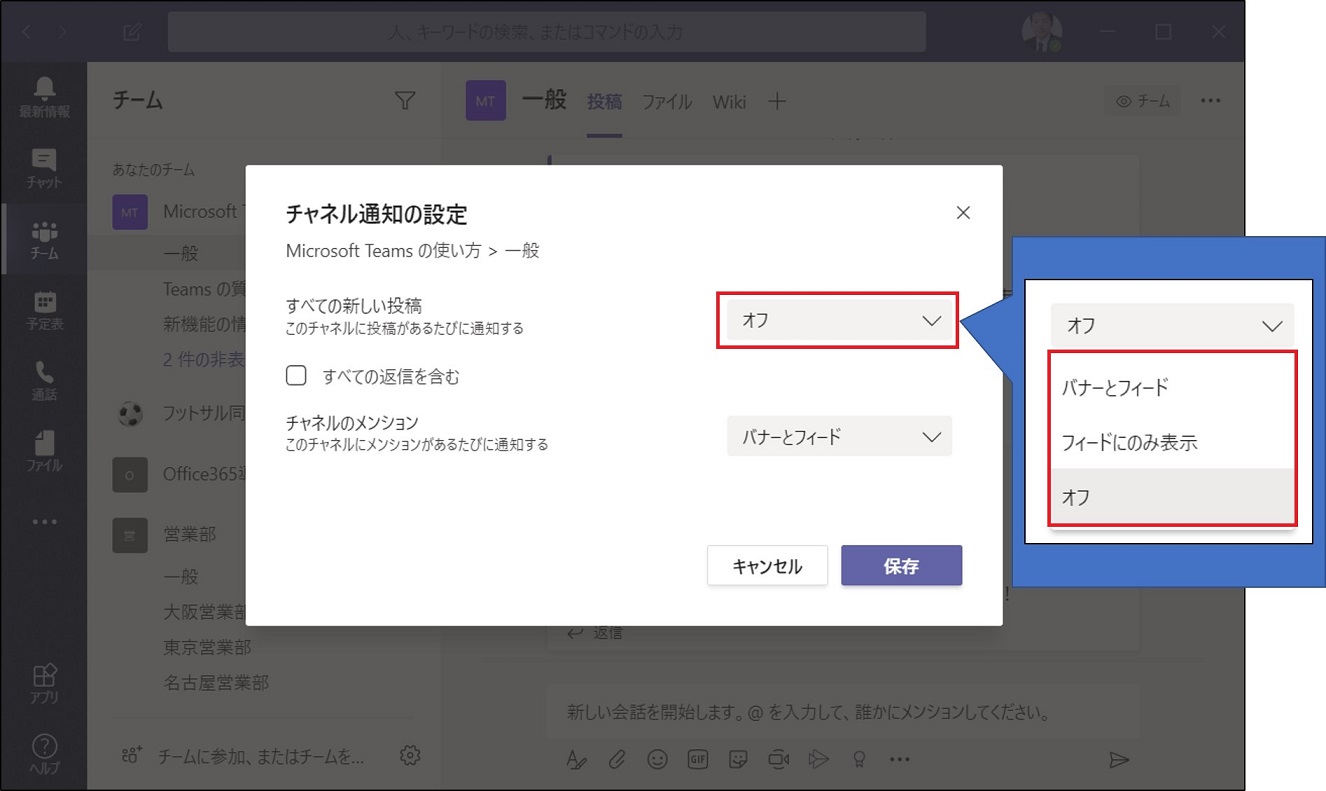
必要に応じて、[すべての返信を含む] チェックの ON / OFF や [チャネルのメンション] を設定し、[保存] をクリックします。
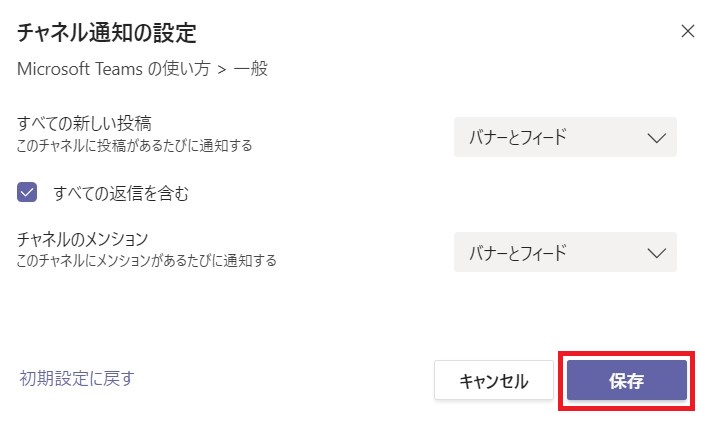
チームへの投稿通知を利用すると、すぐに情報の確認ができるため便利な機能ですが、チームへの投稿数が多い場合、当然ですが通知数も増えるため、逆にうっとうしくなるかもしれない点は注意ですね。
その他 通知 Tips
通知機能には、メッセージの投稿以外も通知してくれる機能や通知条件を満たしていないときは通知されないなどの設定も可能です。
プレゼンスによる設定
[ (応答不可、発表中)] の状態でも、特定のユーザーからは投稿通知を受け取りたい場合、Teams 設定画面の [プライバシー] – [優先アクセスを管理] をクリックし、ユーザー名を登録します。
(応答不可、発表中)] の状態でも、特定のユーザーからは投稿通知を受け取りたい場合、Teams 設定画面の [プライバシー] – [優先アクセスを管理] をクリックし、ユーザー名を登録します。
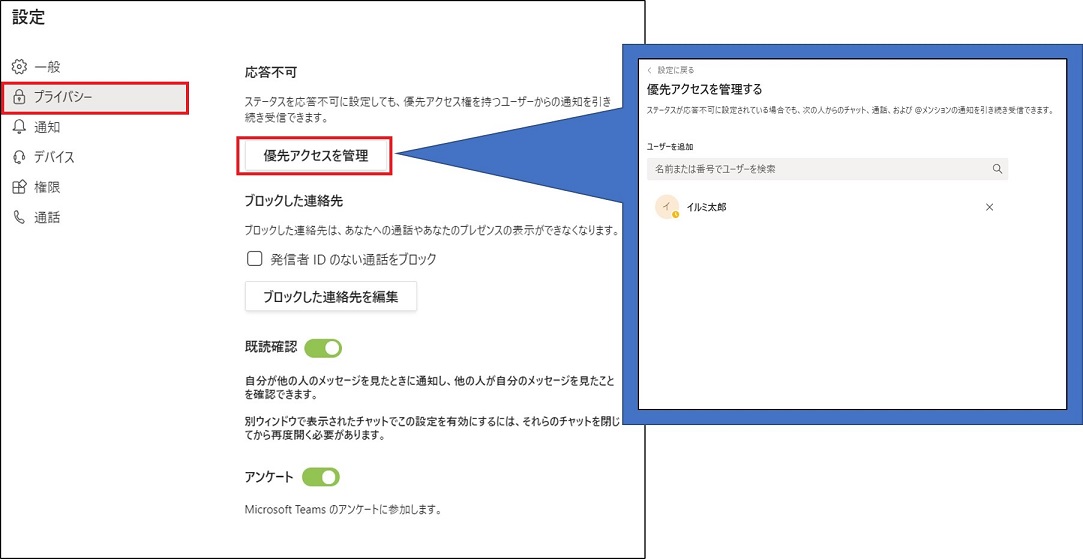
フォローしたユーザーに対する設定
特定のユーザーのプレゼンスが [ (連絡可能)] になったとき、通知されるよう設定できます。
(連絡可能)] になったとき、通知されるよう設定できます。
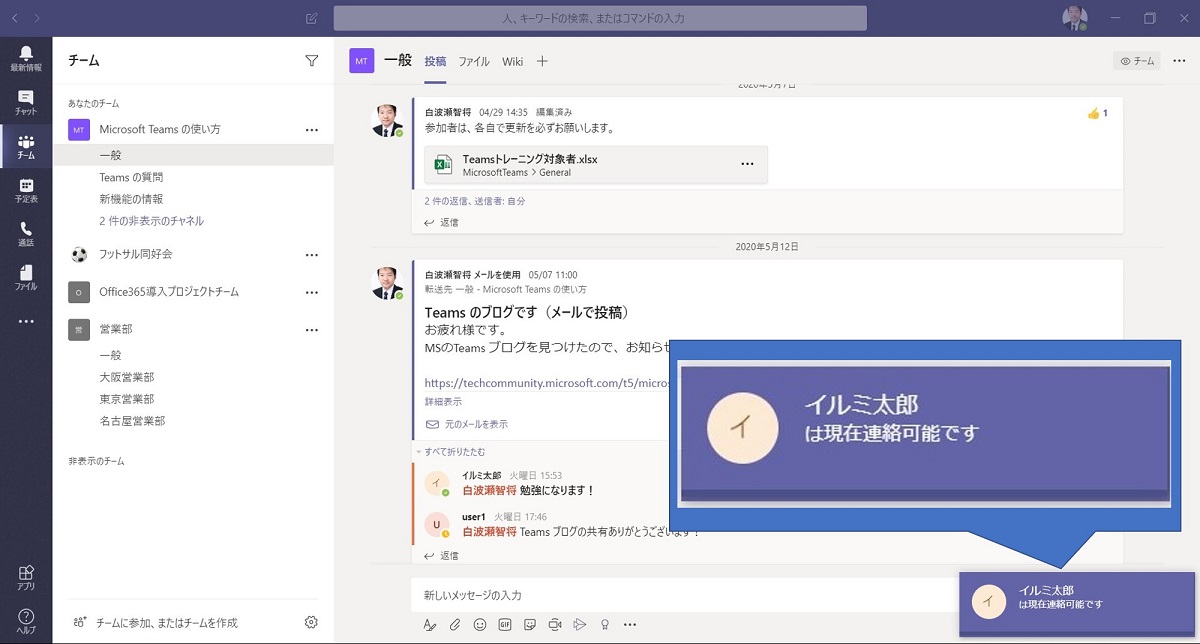
設定方法は、2通りあり、
- 1つめは、チャット画面で通知してほしいユーザーを選択し […] – [連絡可能になったら通知する] をクリックして行う方法です。
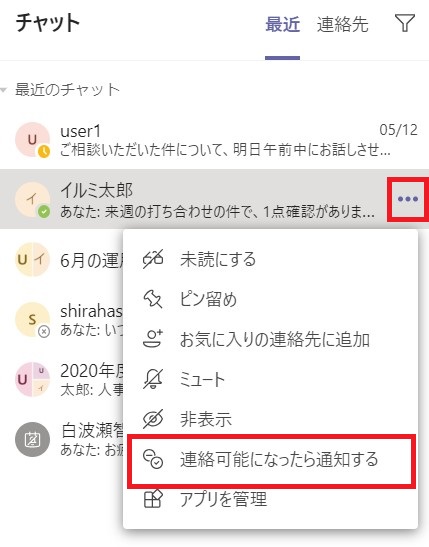
- 2つめは Teams の設定画面で [通知] – [通知を管理] をクリックし、フォローするユーザー名を登録します。この方法でフォロー登録した場合は、[
 (オフライン)] に変わったときも通知してくれます。
(オフライン)] に変わったときも通知してくれます。
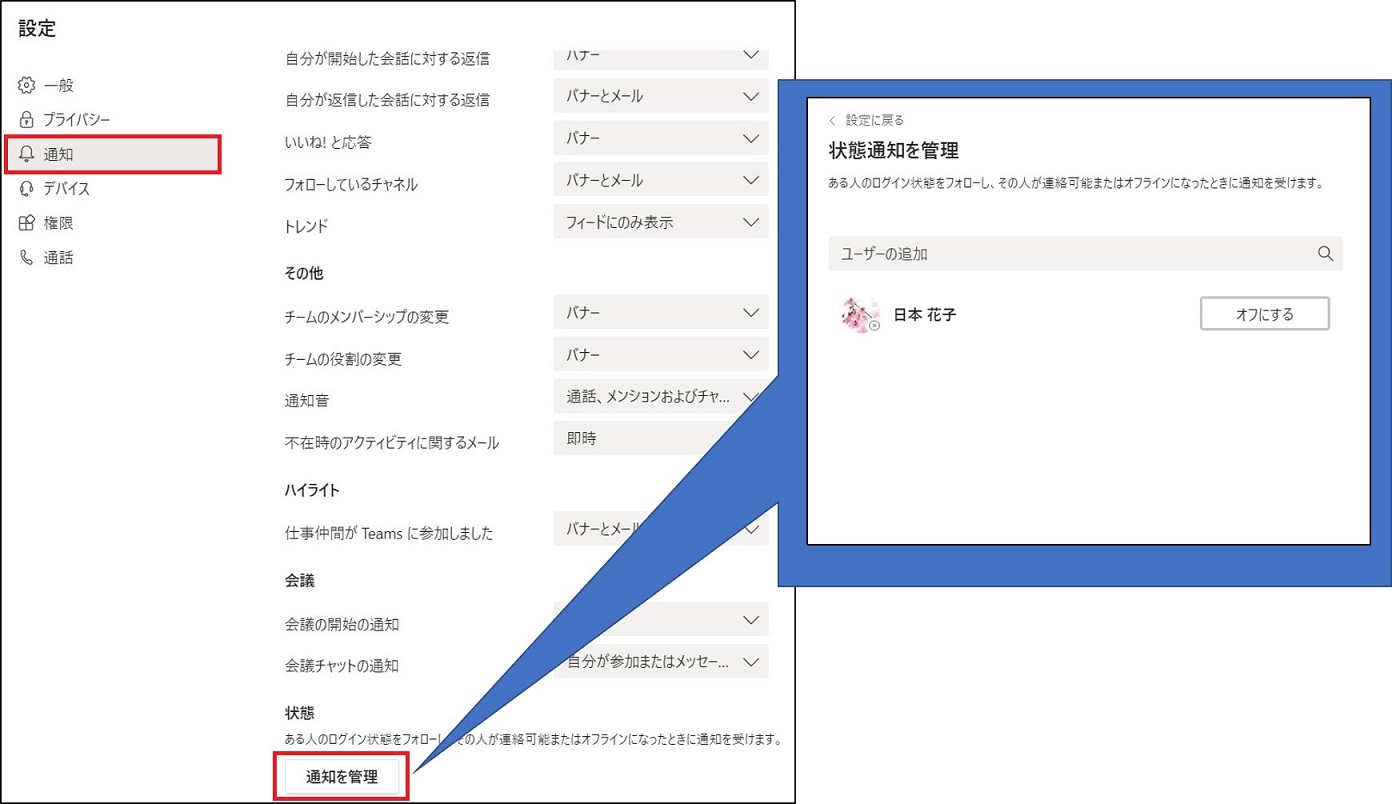
特定のユーザーに対する通知をミュート
何かしらの理由で、特定のユーザーからの連絡の通知を受け取りたくない場合は、ミュート機能を利用し、通知を受け取らないことができます。
設定方法は、チャット画面で通知をミュートしたいユーザーを選択し、[…] – [ミュート] をクリックします。
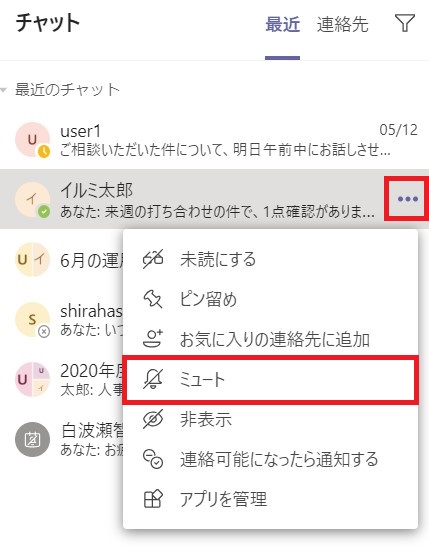
Teams の通知機能はシンプルな機能ですが、設定できる点を知ることでより活用できる場面が増えると思います。またむやみに通知対象を増やしていくと、通知が多くなりすぎる場合もあるので、利用シーンにあわせてうまくご利用ください。
Microsoft 365 運用 関連コース
-
CI505-H Microsoft 365 運用管理
Microsoft 365 の運用管理に必要な知識と設定すべき項目を理解いただけます。アカウントやデバイス管理に不可欠な Entra ID の基礎知識をはじめ、Exchange Online、Microsoft Teams、SharePoint Online、OneDrive for Business など各サービスにおいて実施すべき設定と推奨設定、理解しておきたい仕組みなど、運用管理に必要な内容を基本から実務レベルまで解説。
-
CI509-H Microsoft 365 デバイス運用管理
Microsoft Defender、Microsoft Purview、Microsoft Entra ID を活用したセキュリティおよびコンプライアンス対策に加え、注目を集める Microsoft 365 Copilot の運用管理など、Microsoft 365 全体の情報保護に関する機能・利用シーン・運用のポイントを具体的に解説。
-
CI506-H Microsoft 365 運用管理 – 情報保護編
Microsoft Defender、Microsoft Purview、Microsoft Entra ID を活用したセキュリティおよびコンプライアンス対策に加え、注目を集める Microsoft 365 Copilot の運用管理など、Microsoft 365 全体の情報保護に関する機能・利用シーン・運用のポイントを具体的に解説。
-
CI508-H Microsoft 365 PowerShell による管理効率化
Microsoft 365 に対する運用管理で PowerShell を利用するための基本や Exchange Online、SharePoint Online、Microsoft Teams を設定するための便利なコマンドライン、設定を自動化するためのスクリプトの作成方法など、PowerShell による Microsoft 365 管理の基本から必須スキルまでを、運用管理に活用できるサンプルを用いて解説。

