リスト ビュー Web パーツを他サイトで利用したい
「リスト ビュー Web パーツを他のサイトでどうしたも使いたい」 というご質問をよくいただきますが、これを SharePoint Designer を利用して行う方法のご紹介です。
(1/30 (土) の Japan SharePoint Group 勉強会の LT でお話しさせていただい他内容です)
SharePoint 2010、2013 両方で同じことできます。
1.まずトップページでもどこでもいいので、リストやライブラリを Web パーツとして貼り付けて、[現在のビューの編集] とかツールバーの種類とか、タイトル等の設定を行います。
2.SharePoint Designer でサイトを開き、リスト ビュー Web パーツを貼り付けたページを開きます。
3.コード内から対象のリスト ビュー Web パーツを探します。
リスト ビュー Web パーツの開始タグは、<WebPartPages:XsltListViewWebPart runat=”ser・・・ からはじまるので、うまくコード内を検索して探してください。
同じページ内にリスト ビュー Web パーツが複数あれば、その分だけ <WebPartPages:XsltListViewWebPart runat=”ser ・・ から始まるタグがあります。
その場合、開始タグにマウスカーソル合わせておいて、リボンの [Web パーツ ツール] – [書式] タブ内で、Web パーツのタイトルが確認できます。
4.2010 だとここでリボン内に [リスト ビュー ツール] タブが表示されるので、この手順4はスキップしてください。
2013 の場合、[リスト ビュー ツール] タブを表示するため、[プロパティ] をクリックします。
ブラウザーで利用できる Web パーツの編集画面と同様の画面がダイアログで開くため、なにも変更せず [OK] をクリックします。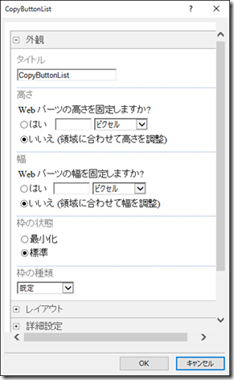
その後再度リスト ビュー Web パーツの開始タグコードにマウス カーソルを合わせると、リボンに [リスト ビュー ツール] タブがでてきます。
5.[リスト ビュー ツール] – [Web パーツ] タブ内の [サイト ギャラリーへ] をクリックします。
6.[サイト ギャラリーへの Web パーツの保存] ダイアログが表示されます。
名前はエンコードされるので半角で付け直したほうがいいです。[OK] をクリックします。
7.次のような絶対パスでリストを参照していいかどうか確認するダイアログが表示されるため、[はい] をクリックします。
8.SharePoint Designer は閉じて OK です。操作で利用したページは保存する必要ありません。
9.同じサイト コレクション内の他サイトを開き、Web パーツを配置する際、[その他] カテゴリーより、配置できます。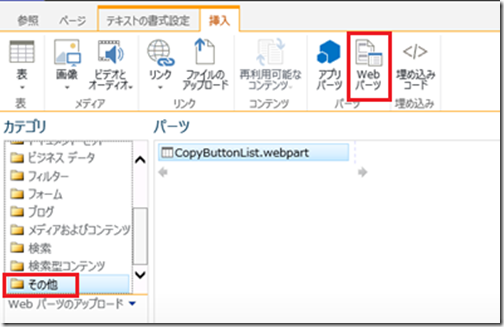
- SPD でサイト ギャラリーに保存した Web パーツを [その他] カテゴリーから消したい場合、Web パーツ ギャラリーより削除ください。
- Web パーツ ギャラリーから webpart ファイルをダウンロードし、他サイト コレクションの Web パーツ ギャラリーに UP しても、他サイト コレクションでは利用できません。
奥田 ![]()
SharePoint Server 関連コース
-
CI635-H SharePoint Server サイト構築
SharePoint Server のサイト管理やサイト構築を行う方を対象に、サイト構築や運用管理に必要となる基本スキルやサイト構築方法を習得いただけるコースです。これから SharePoint の管理を行う IT 管理者の方や、サイト管理やサイト構築を行う担当者の方に最適です。Subscription Edition に対応しており、アップデートによる新しい機能やこれまでとの差異も含めて解説!

