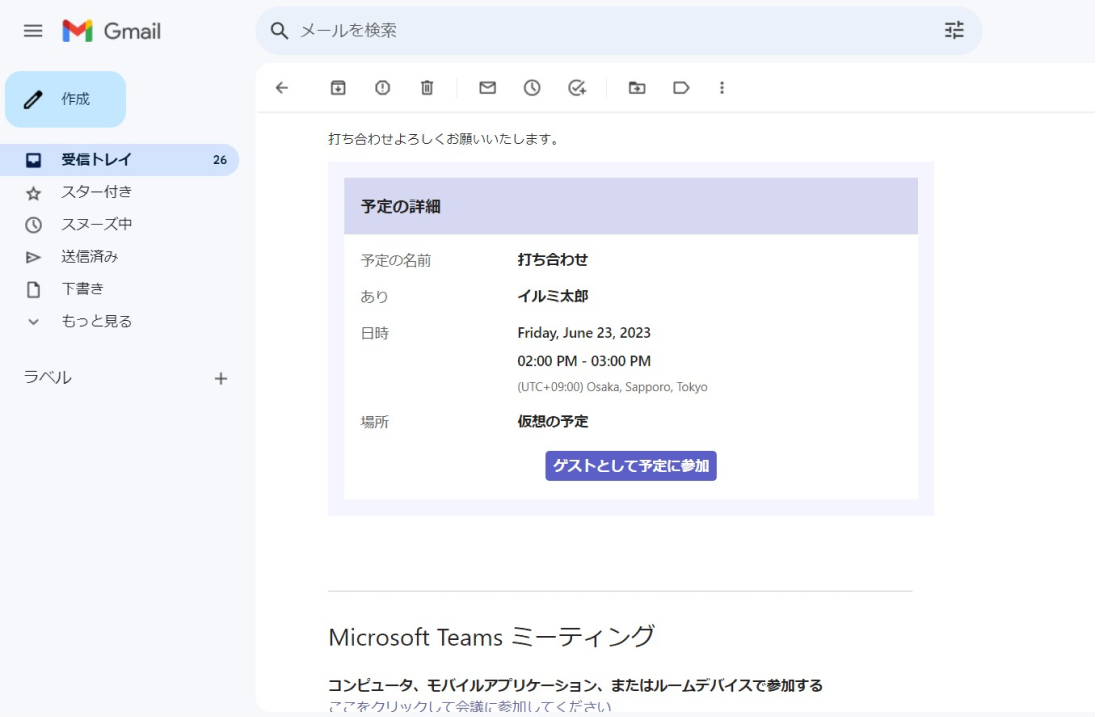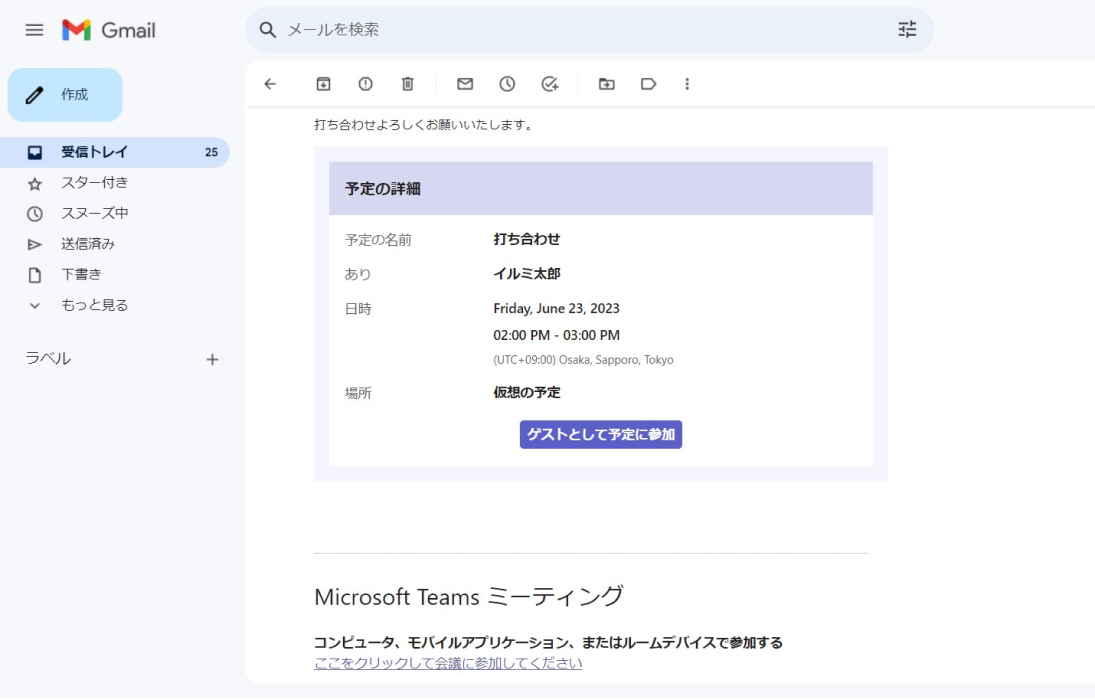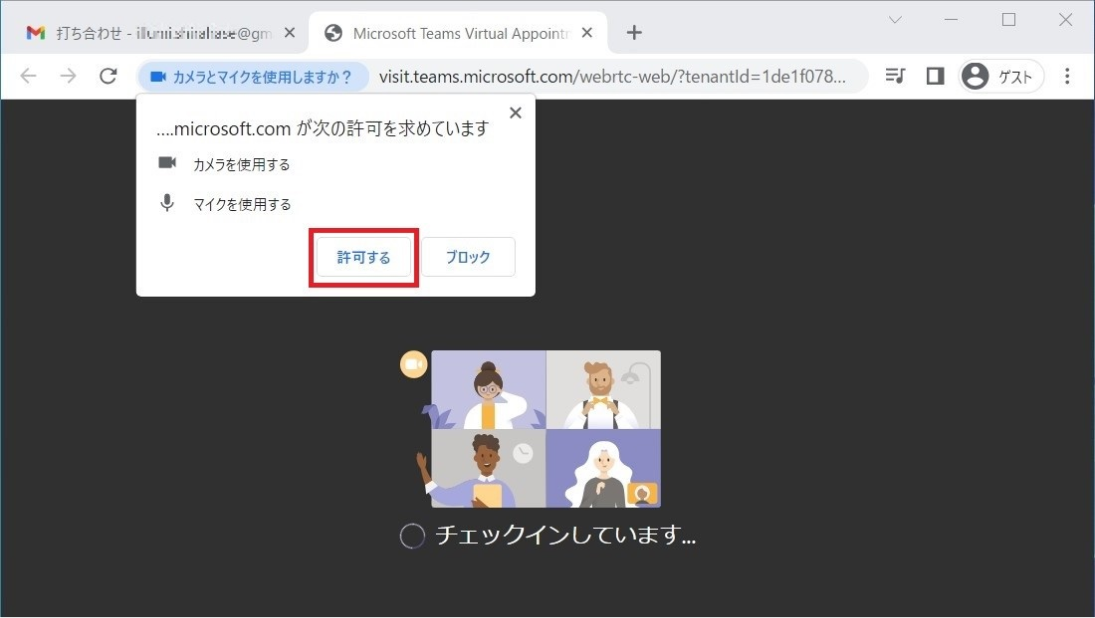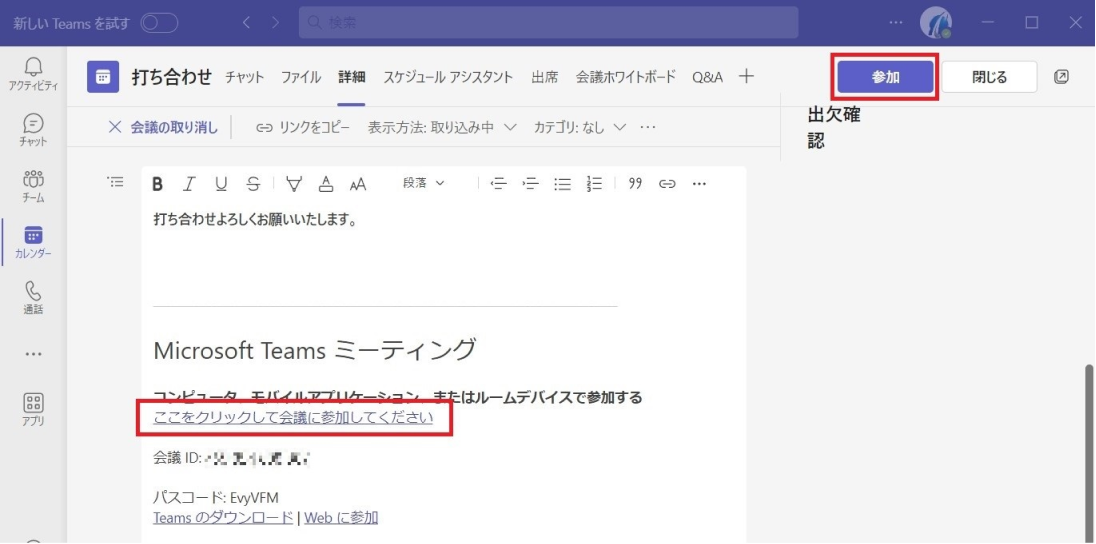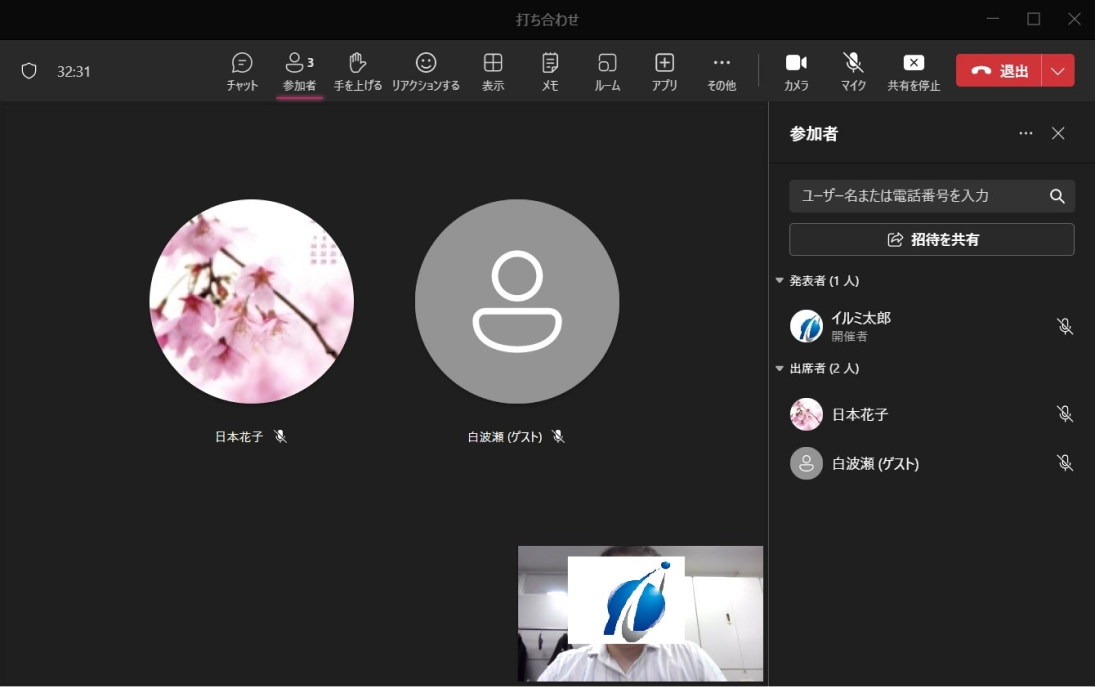新しい Teams 会議 “仮想の予定” を利用する
Microsoft Teams では一般的な Teams 会議の他にライブ イベントやウェビナーの予定を作成できます。会議時に利用できる機能として、2023 年 2 月に会議テンプレート “仮想の予定” が追加されました。
会議テンプレートは会議オプションの設定をテンプレートとして保存できる機能で利用には Teams Premium が必要ですが、ご紹介する “仮想の予定” は通常の Teams ライセンスで利用可能です。
Outlook からは利用できないため追加されていることに気づいていらっしゃらない方も多いと思います。今回は “仮想の予定” の使い方や、利用した場合の会議の参加方法をご紹介します。
“仮想の予定” とは
“仮想の予定” は、Microsoft 365 を利用していない組織のユーザーが Teams 会議に参加しやすいように設定された会議テンプレートです。
通常の Teams 会議でも、Microsoft 365 を利用していないユーザーが会議に参加することはできますが、Teams を利用していない場合、会議の参加方法の選択画面 (以下図) が表示されたり、Teams アプリのインストールが促されたりと、会議へスムーズに参加しにくいと感じられることがあります。
【Microsoft 365 を利用していないユーザーが通常の Teams 会議に参加した時】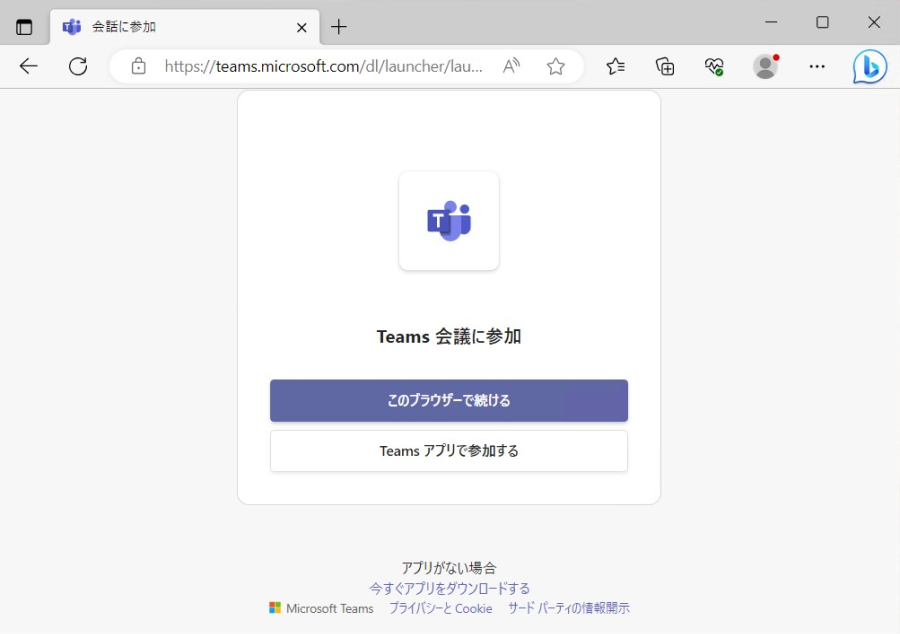
“仮想の予定” を用いて会議を作成すると、会議出席依頼メールに [ゲストとして予定に参加] というボタンが目立つように表示されます。クリックするとWeb ブラウザーが起動し会議の参加画面が表示されるため、通常の会議よりも操作に迷わずに会議に参加することができます。
“仮想の予定” の作成
“仮想の予定” は Teams カレンダーから作成できます。
- Teams カレンダーを開き、「+ 新しい会議」 の [▽] – [仮想の予定] をクリックします。
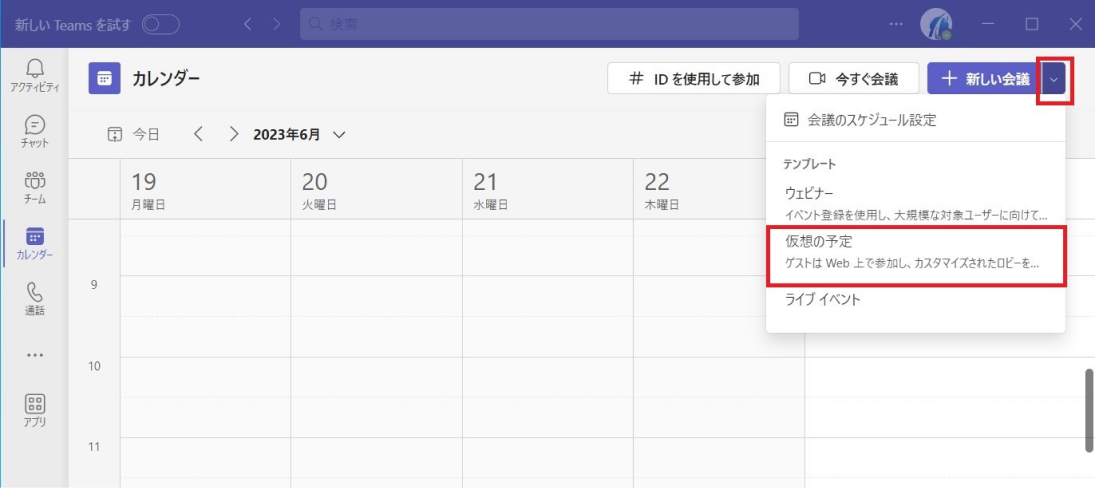
- 会議の内容を入力します。この時、会議に招待する外部のユーザー情報は 「外部ゲスト名」
「外部ゲストのメールアドレス」 に入力します。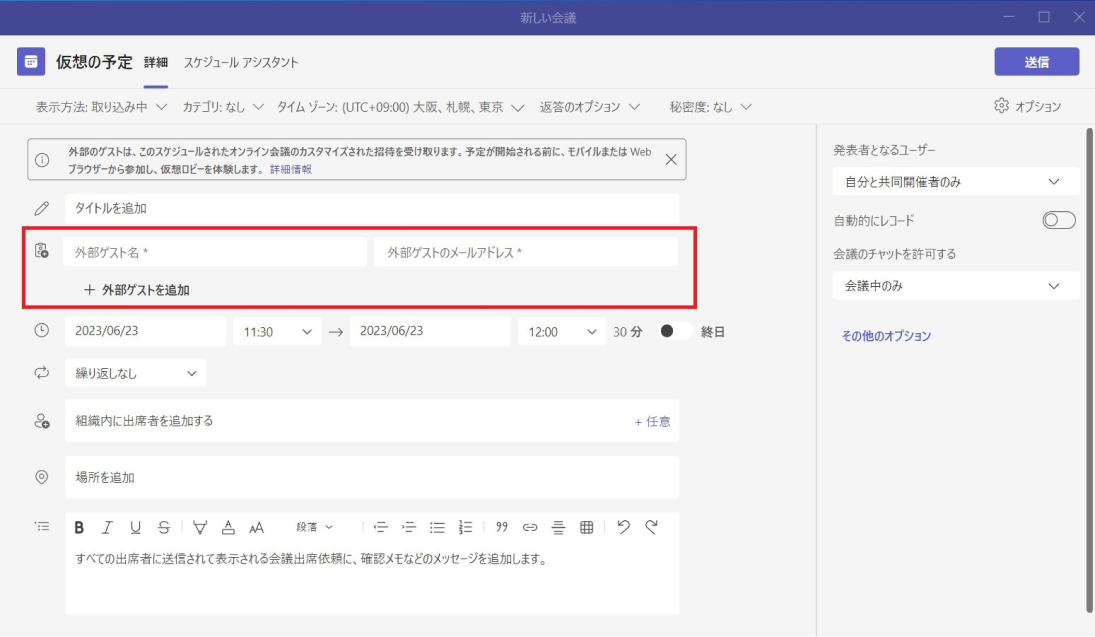
- 入力後、[送信] をクリックします。
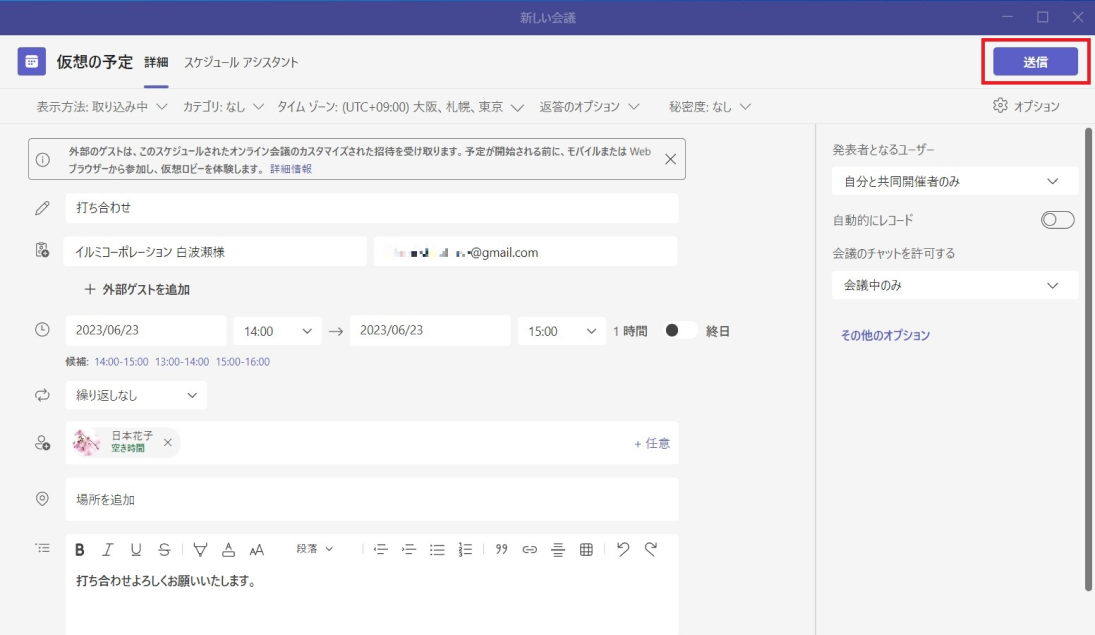
“仮想の予定” への参加
① Microsoft 365 を利用していないユーザー
- 会議出席依頼メールの [ゲストとして予定に参加] をクリックします。
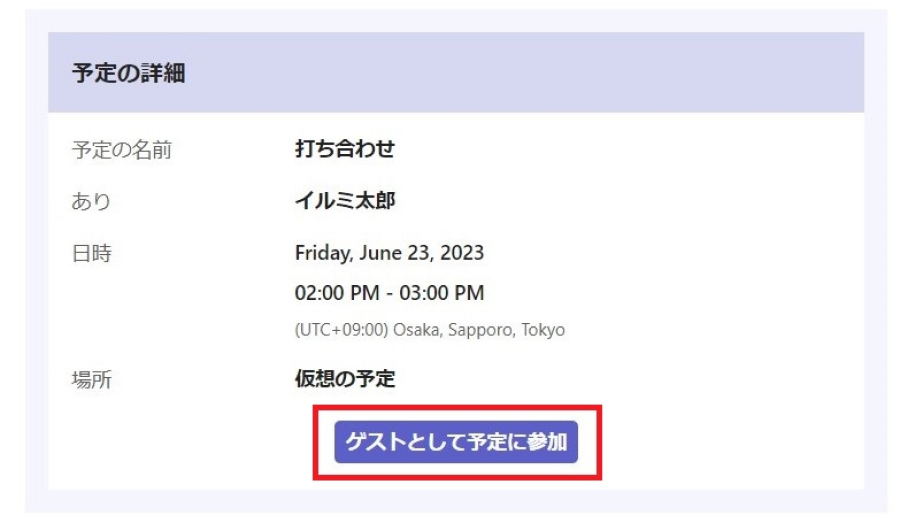
- Web ブラウザーが開きます。自分の名前を入力し、[開始] をクリックします。
ここで入力した名前が、会議の参加者一覧に表示されます。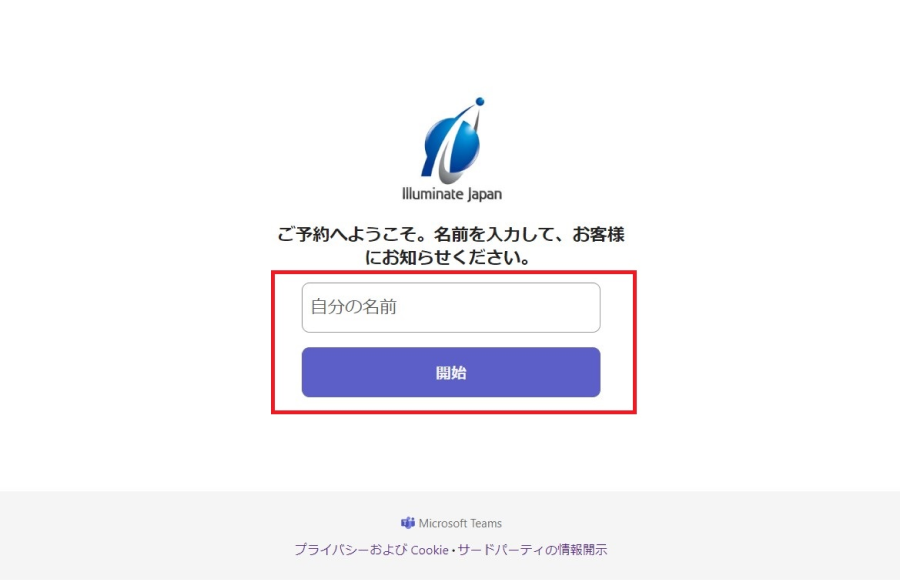
- ビデオとマイクのオン/オフを設定し、[ロビーに入る] をクリックします。
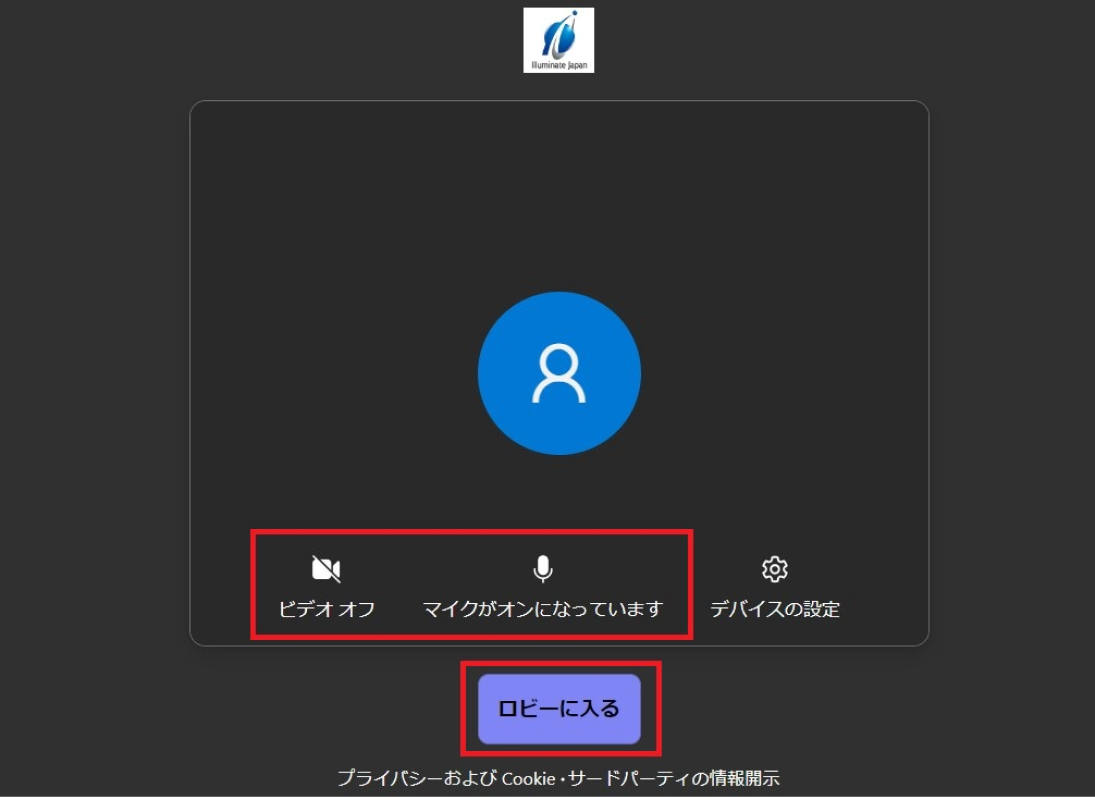
- 会議の開催者に参加を許可されるまで待機します。
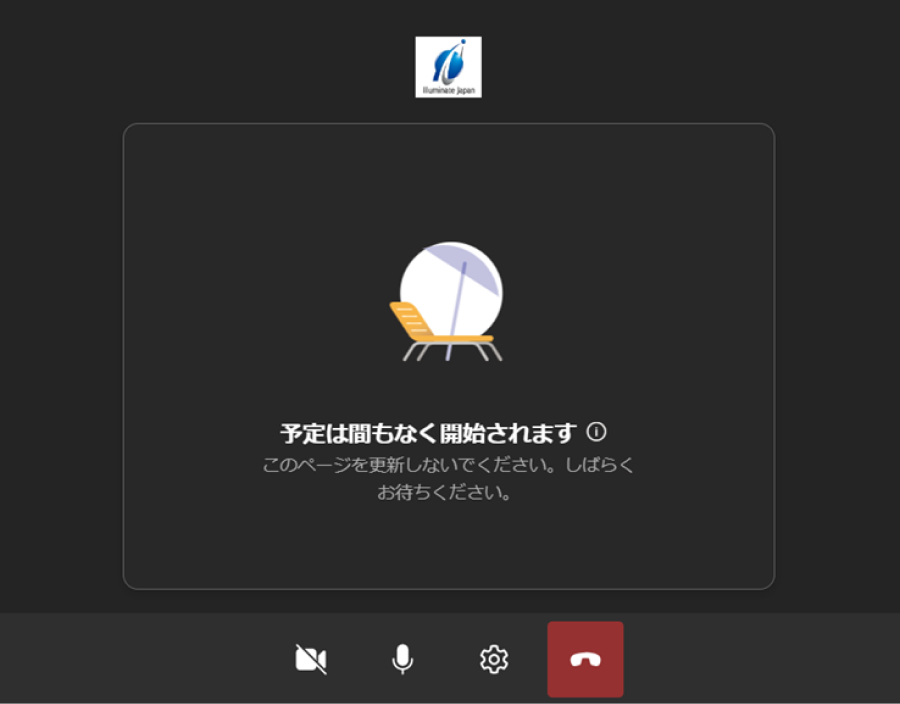
会議に参加できました。この方法で参加したユーザーが利用できる会議の機能はチャットのみです。挙手やレコーディングなどの機能は利用できません。
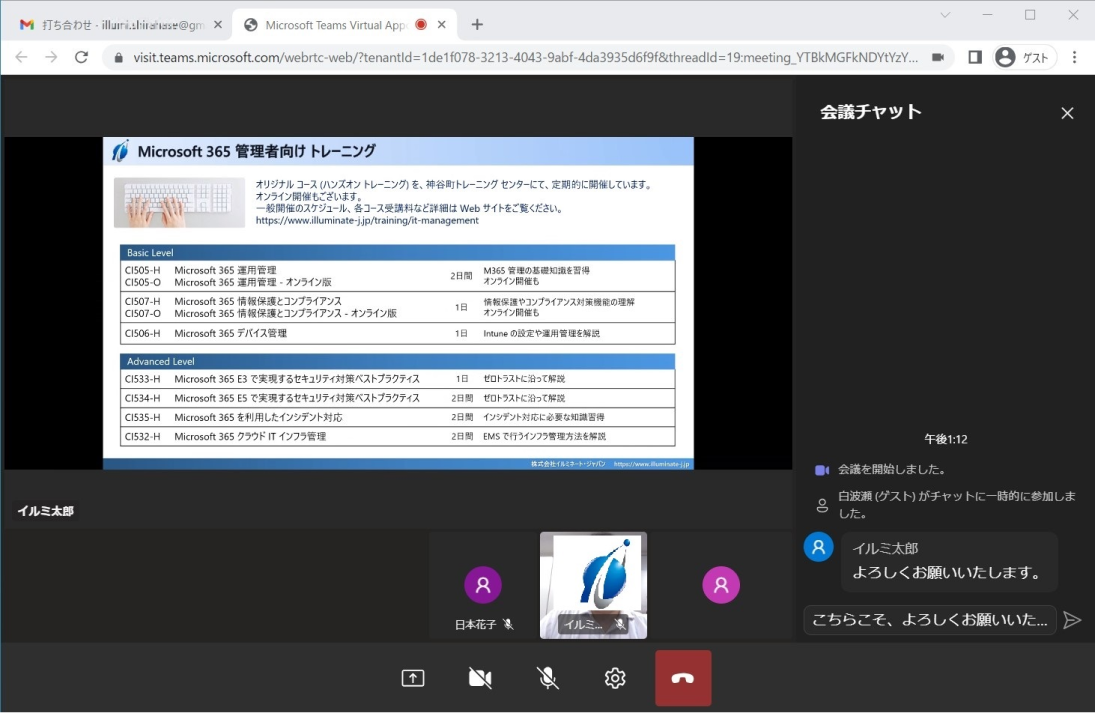
[参考] スマートフォンでも同じ手順で会議参加できます。
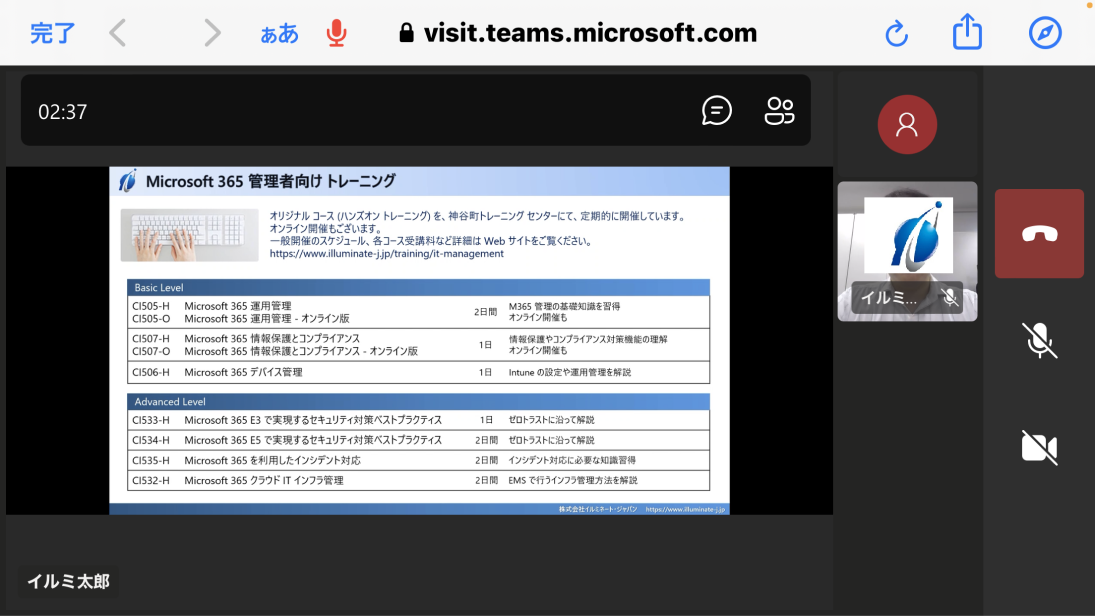
※ スクリーンショットは iPhone の Safari で参加したものです。
② Microsoft 365 を利用しているユーザー
Microsoft 365 利用者が “仮想の予定” に参加する場合は、通常の Teams 会議と同様です。
まとめ
最後に “仮想の予定” の特徴を整理してみました。
- ゲストとして参加する方法がわかりやすい!!
- Microsoft 365 アカウントの有無に左右されず (だれとでも) クイックに会議を開始可能
名前もフリー入力となりアカウントがあるわけではないのでロビーで参加許可をする時点では、相手を特定しづらい点もありますが、アカウントをもたない方と会議を行う際にはシンプルで使いやすいですね♪
Microsoft 365 運用 関連コース
-
CI505-H Microsoft 365 運用管理
Microsoft 365 の運用管理に必要な知識と設定すべき項目を理解いただけます。アカウントやデバイス管理に不可欠な Entra ID の基礎知識をはじめ、Exchange Online、Microsoft Teams、SharePoint Online、OneDrive for Business など各サービスにおいて実施すべき設定と推奨設定、理解しておきたい仕組みなど、運用管理に必要な内容を基本から実務レベルまで解説。
-
CI509-H Microsoft 365 デバイス運用管理
Microsoft Defender、Microsoft Purview、Microsoft Entra ID を活用したセキュリティおよびコンプライアンス対策に加え、注目を集める Microsoft 365 Copilot の運用管理など、Microsoft 365 全体の情報保護に関する機能・利用シーン・運用のポイントを具体的に解説。
-
CI506-H Microsoft 365 運用管理 – 情報保護編
Microsoft Defender、Microsoft Purview、Microsoft Entra ID を活用したセキュリティおよびコンプライアンス対策に加え、注目を集める Microsoft 365 Copilot の運用管理など、Microsoft 365 全体の情報保護に関する機能・利用シーン・運用のポイントを具体的に解説。
-
CI508-H Microsoft 365 PowerShell による管理効率化
Microsoft 365 に対する運用管理で PowerShell を利用するための基本や Exchange Online、SharePoint Online、Microsoft Teams を設定するための便利なコマンドライン、設定を自動化するためのスクリプトの作成方法など、PowerShell による Microsoft 365 管理の基本から必須スキルまでを、運用管理に活用できるサンプルを用いて解説。