Teams と Office 365 各機能との連携:② SharePoint Online 編
Teams でチームを作成すると、自動的にチーム専用の SharePoint Online サイトが作成され、チーム内に保存したコンテンツの格納場所として動作します。Teams 利用者は意識せずに SharePoint Online の機能を利用していると言えます。
① [ファイル] タブ
チームを作成すると、チーム内の機能として最初から [ファイル] タブが用意され、チーム内のファイル共有場所として利用できます。
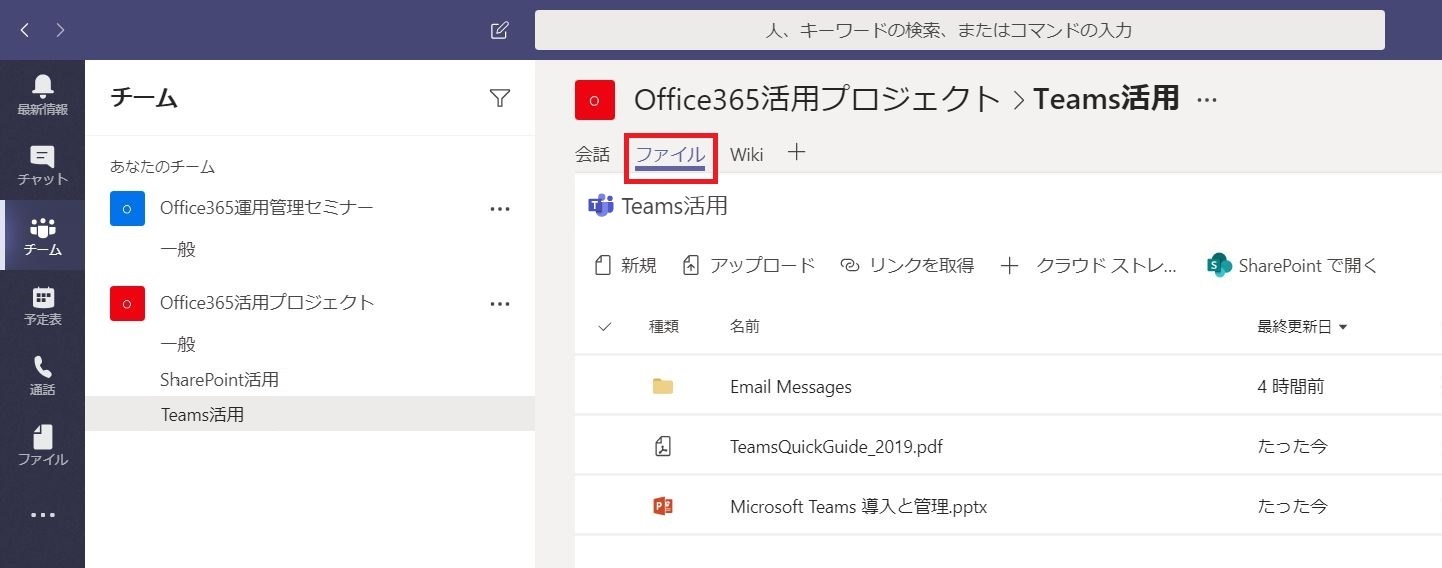
[ファイル] タブに保存したファイルは、SharePoint サイト内のライブラリに保存されるしくみとなっています。[ファイル] タブには [SharePoint で開く] ボタンが用意されています。
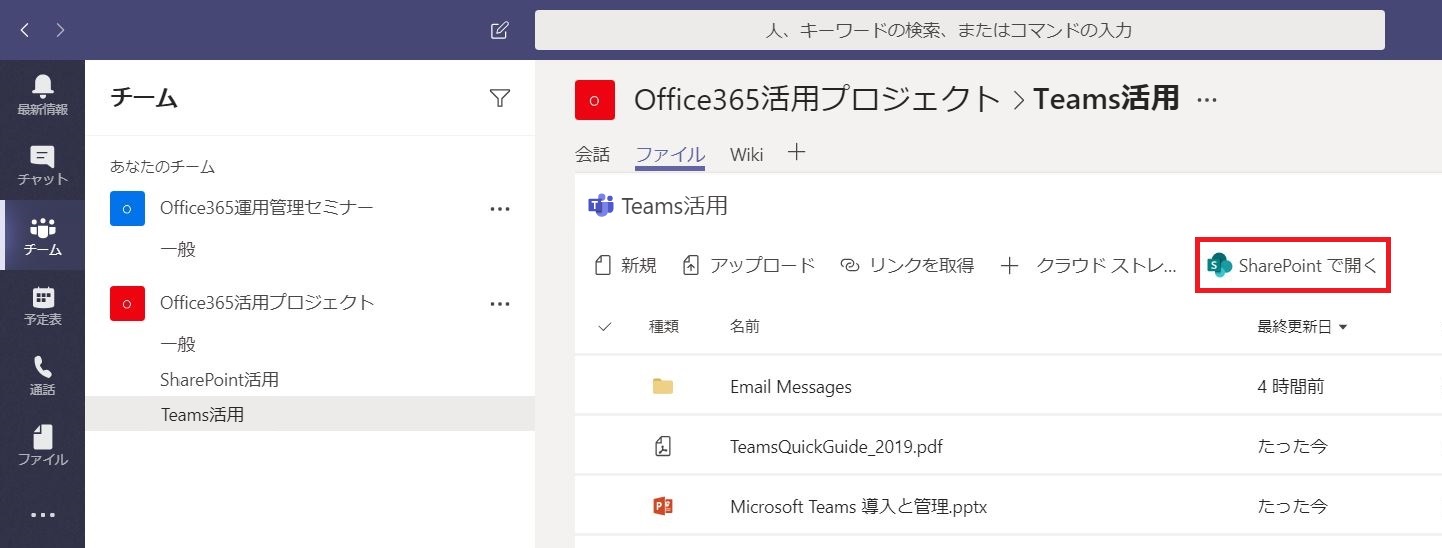
[SharePoint で開く] ボタンをクリックすると、Web ブラウザーで SharePoint サイト内のライブラリが開き、Teams に保存したファイルが確認できます。またチーム内にはチャネルを作成し、情報のカテゴライズが可能ですが、[ファイル] タブはチャネルごとに用意されますが、ブラウザーでライブラリを確認すると、[ドキュメント] 内にチャネルごとのフォルダーが作成され、ファイルが格納されていることが確認できます。
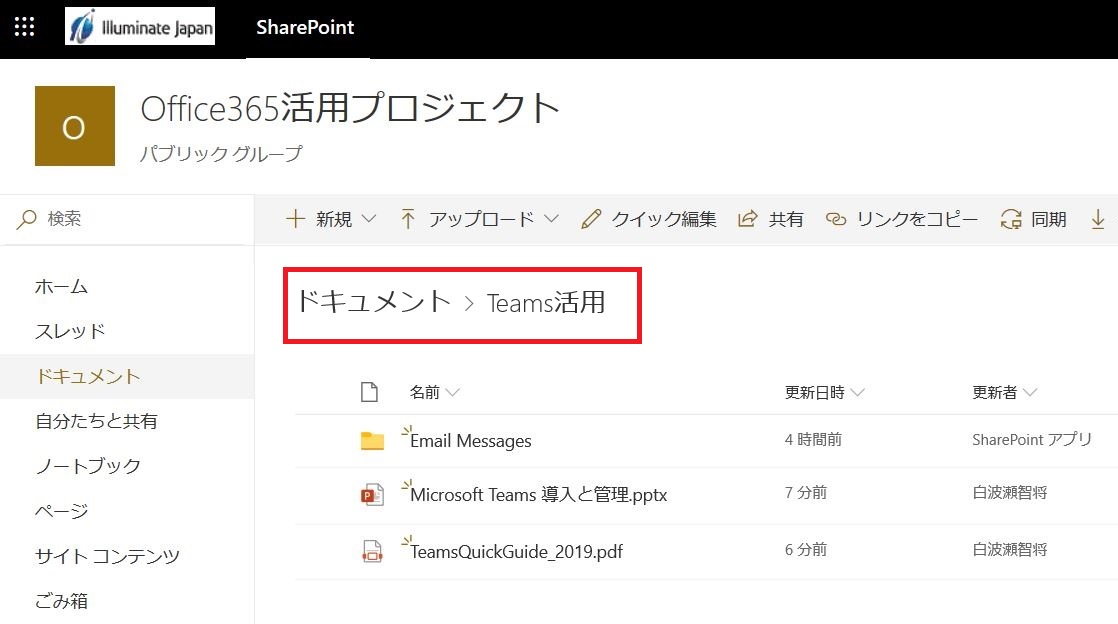
もちろんブラウザーで開いた SharePoint ライブラリ上でファイルに対する操作も可能です。
② SharePoint タブを追加
SharePoint Online との連携は [ファイル] タブのみではなく、SharePoint サイト内のリスト、ライブラリ、ページなどのコンテンツを Teams にタブとして表示し、チーム内の情報として集約できます。
サイト内のコンテンツを表示する手順は次のとおりです。
- サイト内にリストやライブラリを作成しておく。
- 設定を行うチャネルを開き、[+] タブをクリックします。
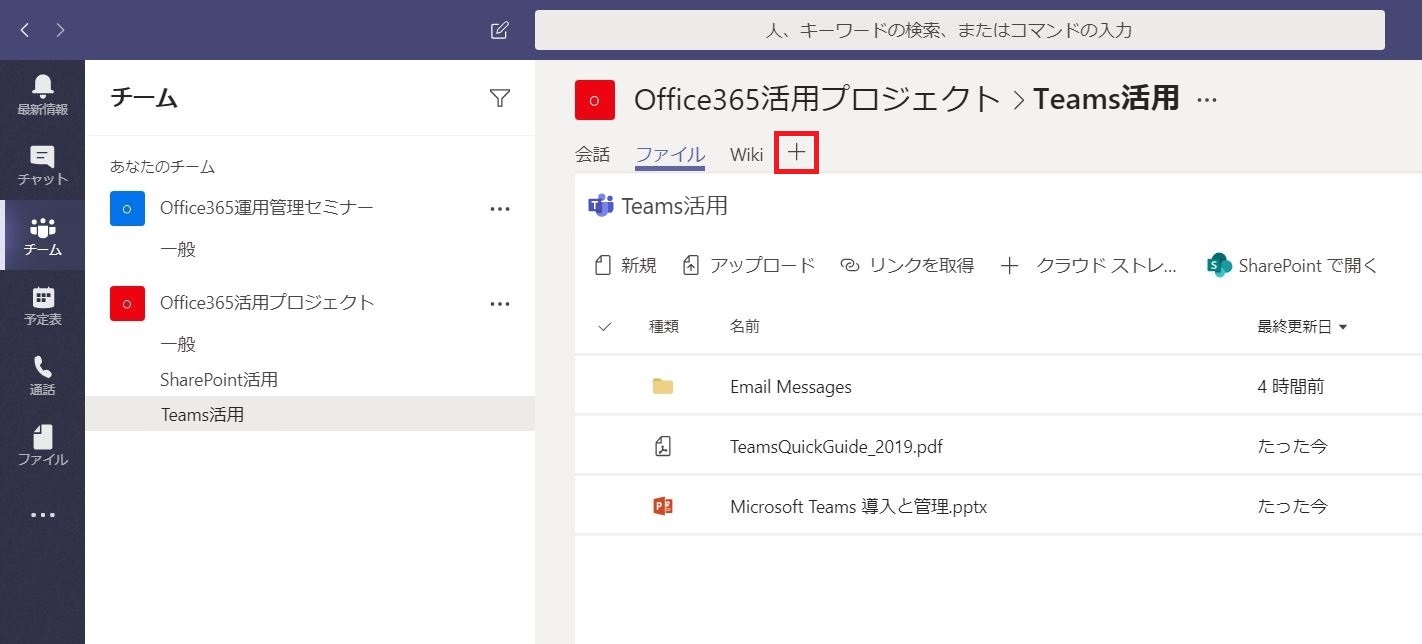
- [SharePoint] をクリックします。
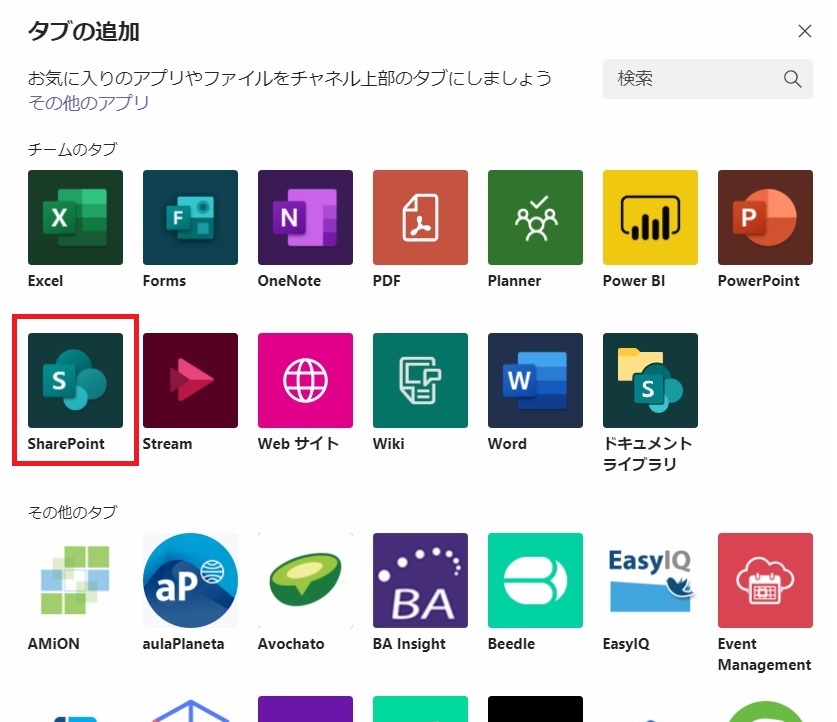
本手順ではリストをタブとして表示するため [SharePoint] を選択しています。ライブラリを表示したい場合 [ドキュメント ライブラリ] を選択します。
- 連携するリストを選択し、[保存] をクリックします。
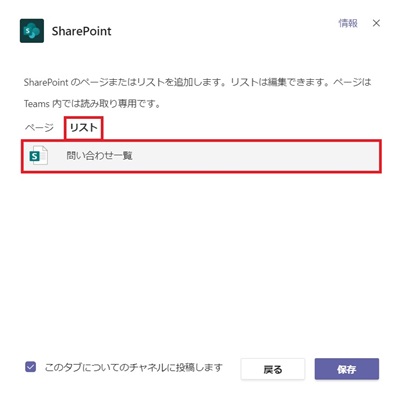
- タブが追加されたことが確認できます。
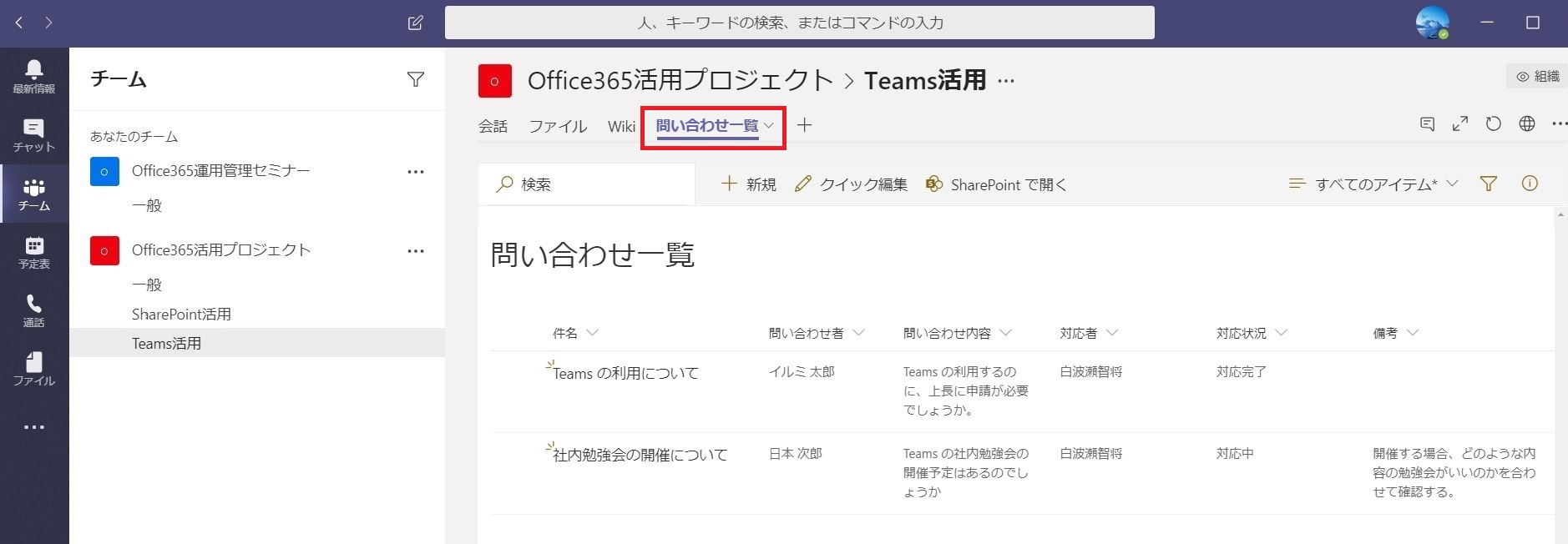
SharePoint サイト内のコンテンツを Teams に表示することにより、Web ブラウザーでサイトを開かなくても、リストやライブラリ、ページといったサイト内のコンテンツを Teams 画面内で利用できます。またチームと連動している ([ファイル] タブ内のファイルが保存される) サイトは、チームメンバーに編集権限が付与されるため、そのサイト内にリストやライブラリを作成し、Teams タブに表示することで、管理者はサイトに対するアクセス権を別途設定する必要はありません。一覧形式でのデータ管理や、既定で用意される [ファイル] タブとはわけてファイル共有を行いたい場合など、ぜひ利用してみてください。
Teams と Office 365 各機能との連携 シリーズ ① メール編 ③ Planner 編 ④ Forms 編
SharePoint 関連コース
-
CI631-H SharePoint Online サイト構築 基礎
サイト管理に必要な基礎知識から具体的なサイト構築方法、アクセス権の適切な管理方法まで実践的に解説します。効率的で安全なサイト運用に欠かせないアクセス権の設定方法や、ユーザーおよびグループごとの詳細な権限付与についても実習を通じて確認いただけます。これからサイト管理やサイト構築を担当される方におすすめのコースです。
-
CI641-H SharePoint Online サイト構築 応用
SharePoint の基礎知識をお持ちの方を対象に、サイト構築時に行えるローコードでの高度なカスタマイズ方法を具体的に解説。JSON を用いた列やビューの書式設定により、視覚的に分かりやすい情報提示を実現したり、Power Platform を活用したプロセスの自動化、ワークフローの組み込み、フォームのカスタマイズ手法など、実務で即座に活用可能なテクニックを習得。
-
CI712-H 利用者のための Microsoft 365 基礎
Microsoft 365 を導入されている組織のユーザー向けに Teams や Outlook といったコミュニケーション ツール、SharePoint や OneDrive による情報やファイルの共有など、業務で活用すべきアプリやサービスについて利用方法を解説します。Microsoft 365 の利用を開始したばかりの組織の方や、初めて利用する方におすすめのコースです。

