Teams と Office 365 各機能との連携:③ Planner 編
Planner をご利用をされたことはありますか?
Planner とは、一言で表すとチームのタスクを管理するサービスです。部署、プロジェクト関係者など、仕事を一緒に行っている人たちの間でタスクの共有や管理が行えます。タスク管理と聞くと、個人でのタスク管理 (To Do 機能) を思い浮かべる方もいると思いますが、Planner は個人ではなくチーム (複数メンバー) でのタスク管理を行うものです。
1つの目的 (プラン) に対して、タスクを登録し、それぞれのタスクに担当者を指定できます。シンプルな機能ですが「簡単にタスク作成できる」「終わったタスクを “完了” にする」「グラフ機能を使用して全体の状況を把握する」などの操作が比較的わかりやすいため、目的達成に必要な労力や時間をタスク管理に割くことなく利用できます。
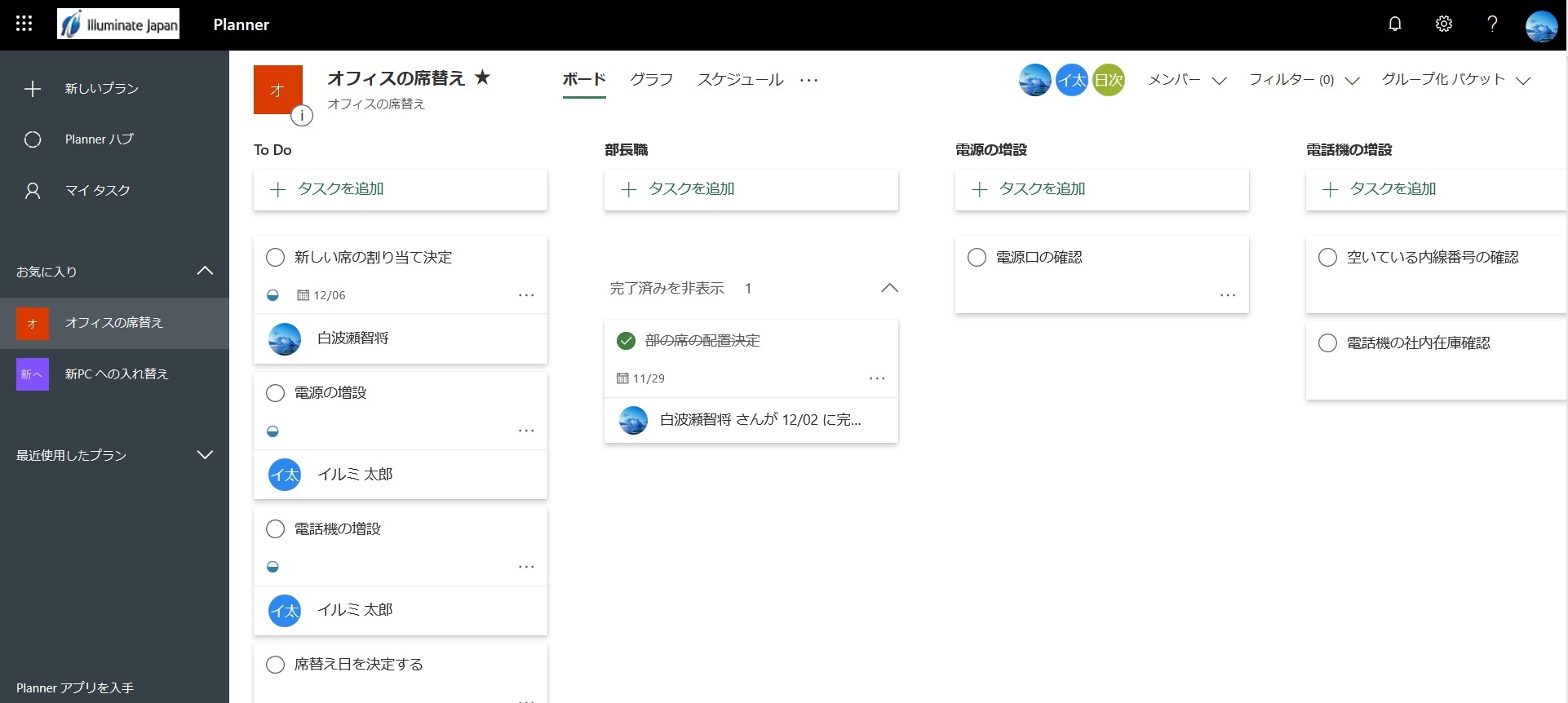
プランには複数メンバーを追加して共有します。また 「バゲット」でタスクを分類化し、バゲットの中に各タスクを登録します。各タスクには担当者や期日が設定でき、状態 (進行中や完了) を管理できます。(上記画面では 「オフィスの席替え」プランに 「To Do」や 「部長職」バゲットがあり、それぞれにタスクが登録されています)。
Planner を利用するためには、企業向けの Office 365 プラン (Business Essential、Business Premium、E1、E3、E5) の契約が必要です。これらのライセンスには Planner が含まれています。
- タスクの入力項目が決まっている
入力項目が決まっている画面が用意されているため、タスク管理表の作成・用意は不要です。すぐにタスクの登録・管理が行えます。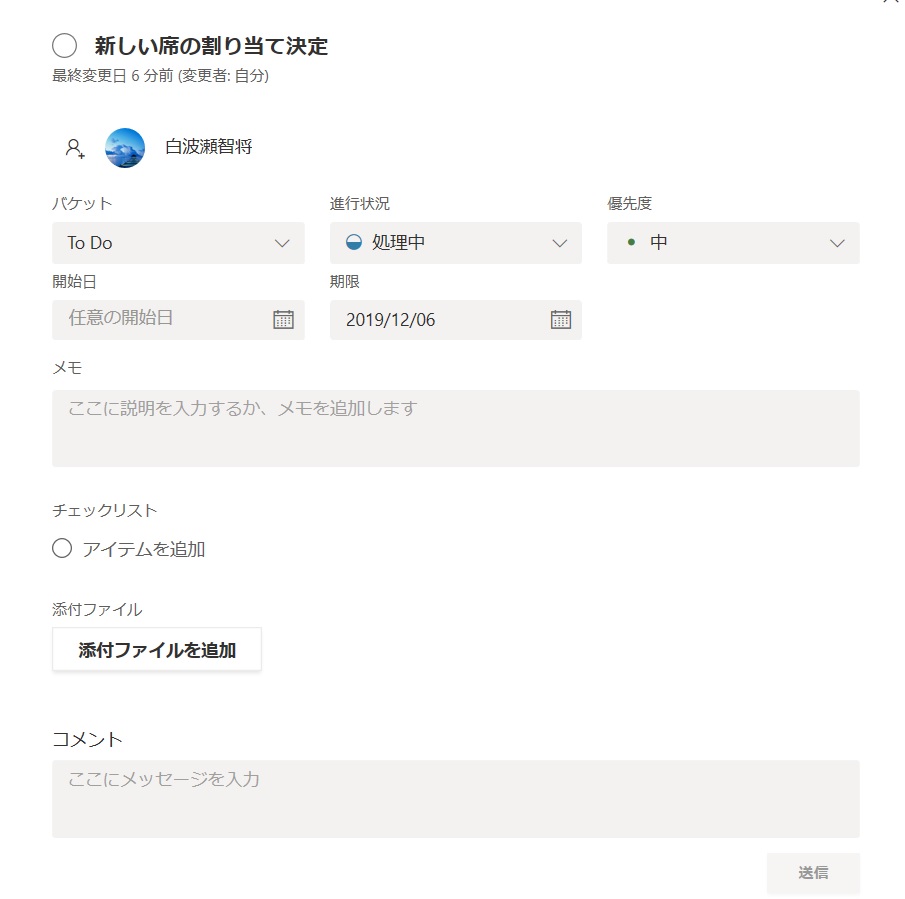
- 自分のタスクを把握
タスクが割り当てられたユーザーには、自動的にタスク割り当て通知メールが送信されます。(ユーザーは Exchange Online を利用している必要があります)。自動でメール送信されるため、連絡漏れを防ぐこともでき、かつ事前に把握しているタスクであっても、タスクを再認識することができます。 - プロジェクトを越えた自分のタスク管理
複数のプロジェクトが同時進行しているとき、自分に割り当てられているタスクや期限は、それぞれのプロジェクトで管理されます。自分に割り当てられているタスクは、プロジェクトの垣根を越えて一画面で確認できます。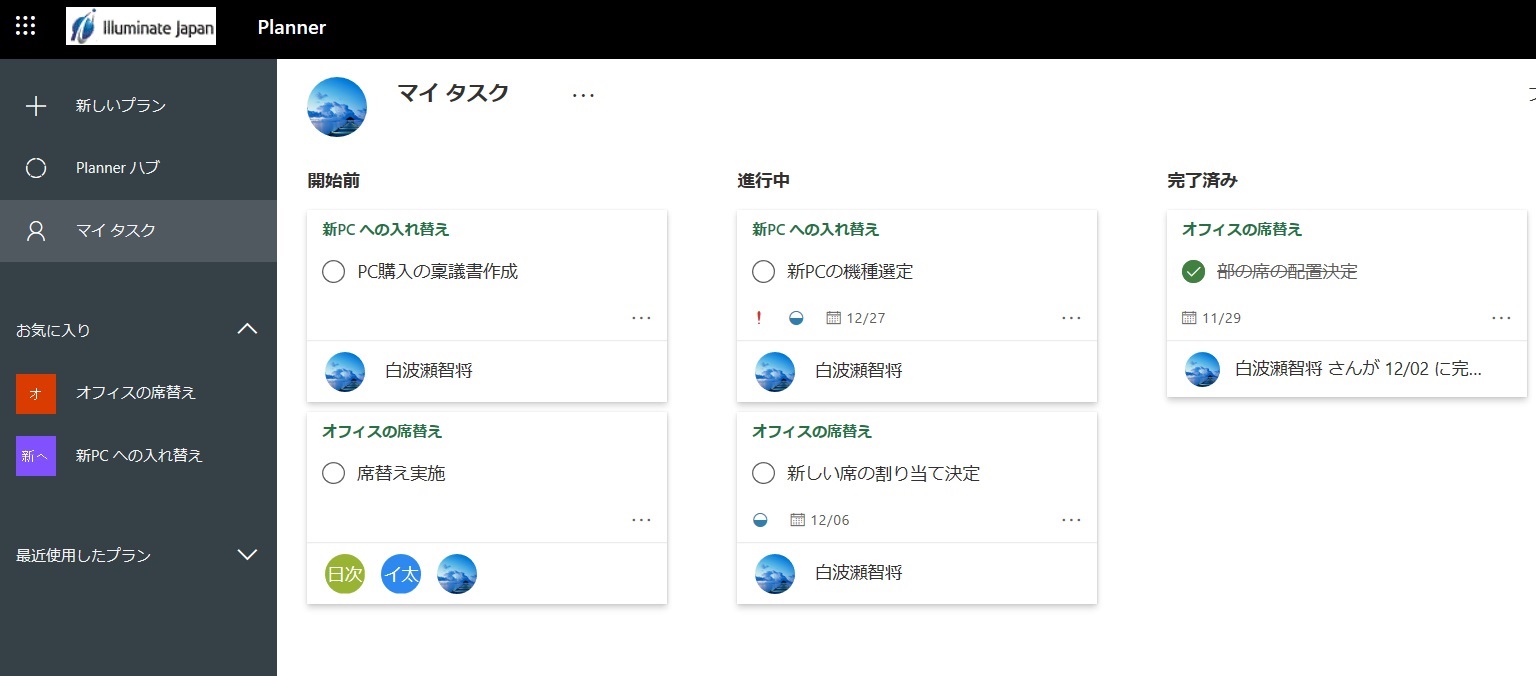
上記のような特徴があり、直観的な操作で利用できるといえますが、Planner の利用時には下記への考慮も必要です。
- プロジェクト管理時によく作成されるガントチャート画面はない
プロジェクトを構成するタスクを登録/メンバー間で共有/進捗を確認する作業に Planner は向いていますが、プロジェクトの進捗管理を行う際によく作成されるスケジュールの前後関係や期間を線であらわしたガントチャートを自動生成できるわけではありません。 - 既定では、誰でもプランが作成が可能である
既定では全ての Office 365 ユーザーがプラン作成が可能です。そのため、Office 365 管理者が把握していない状態で、プランが量産される可能性があります。またプラン作成時には、同時に作成したプランに対する Office 365 グループが自動作成されます。プランを大量に作成されると、同時に大量の Office 365 グループも作成されるため、Office 365 管理者の負担が増える可能性があります。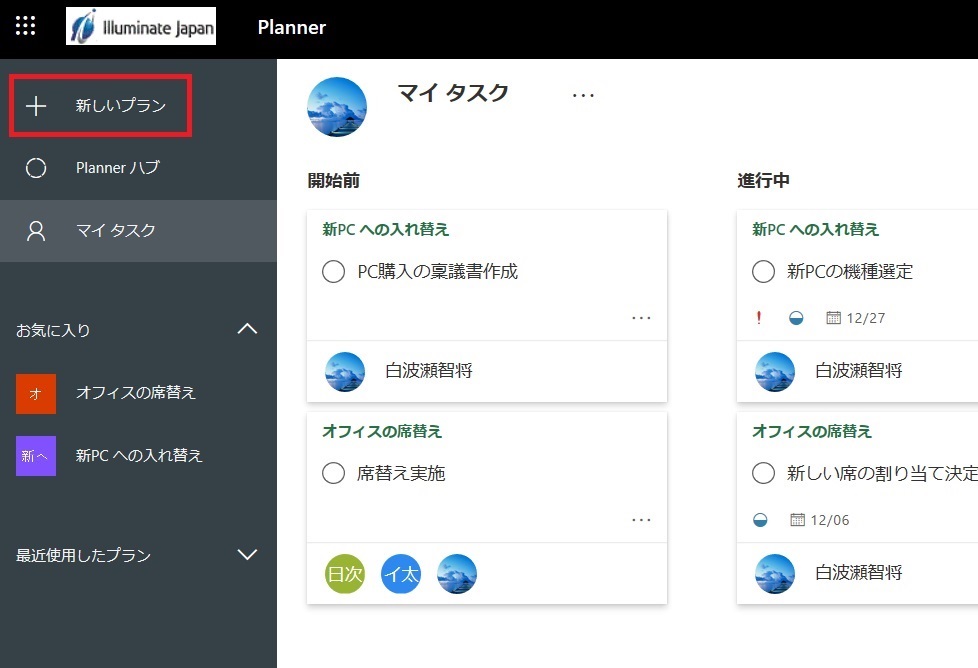
- プランを消しても、すべての情報が消えるわけではない
誤って作成したり、使い終わったプランを Planner 上から削除した場合、セットで作成されている Office 365 グループは削除されません。Office 365 グループを削除する場合は、Microsoft 365 管理センターの [グループ] で削除する形となります。
これらの注意点を踏まえると、「安易に Planner を使わないほうがよいのでは?」と考えてしまうケースも多いといえますが、Teams と連携し利用することにより、運用管理の簡素化や Planner の利用シーンの明確化につなげられます。
① Planner のタブ追加
Teams のチームに対して、Planner のプランを作成できます。Teams 画面からプランを作成した場合、Teams に紐づく Office 365 グループを利用します。そのため Planner 画面でプラン作成したときに別途必要となるプランにメンバーを追加する作業は必要ありません。Teams のメンバー間で利用できるプランとなります。また Office 365 グループをムダに増やすことも避けられるといえます。
- プランを作成するチームのチャネルを選択し、[+] タブをクリックします。
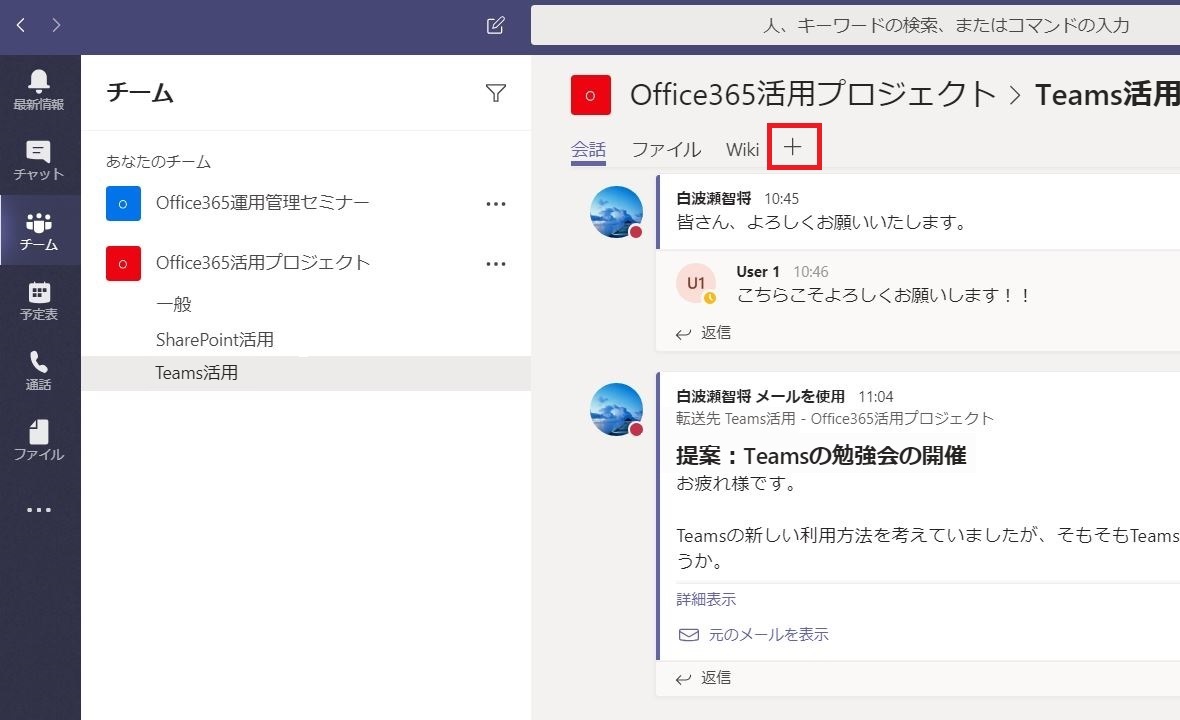
- [Planner] をクリックします。
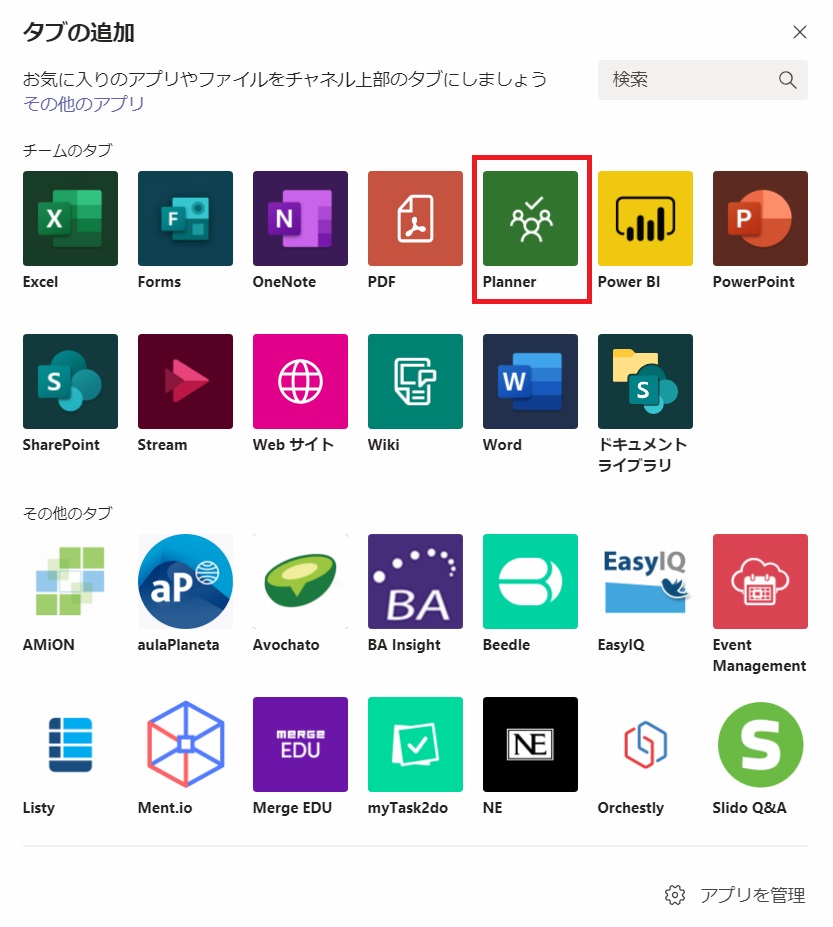
- [新しいプランの作成] を選択し、プラン名を入力し、[保存] をクリックします。
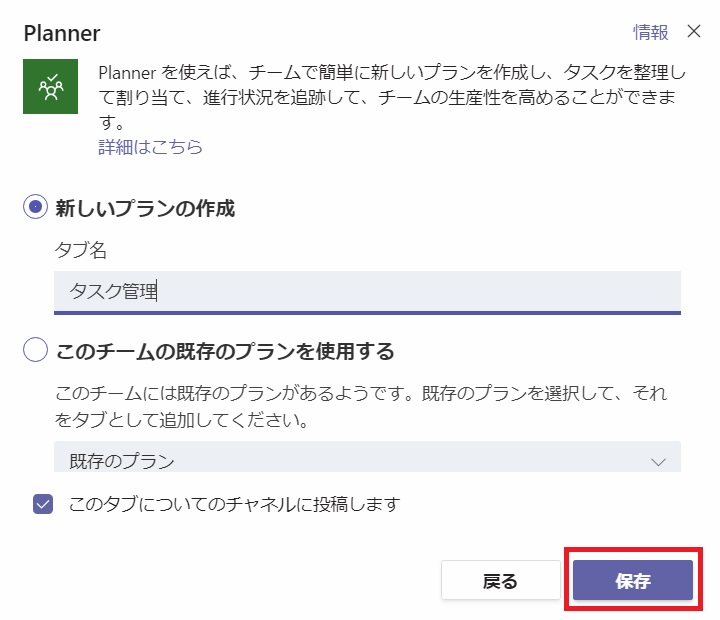
- プランが作成され、タブとして表示されたことが確認できます。
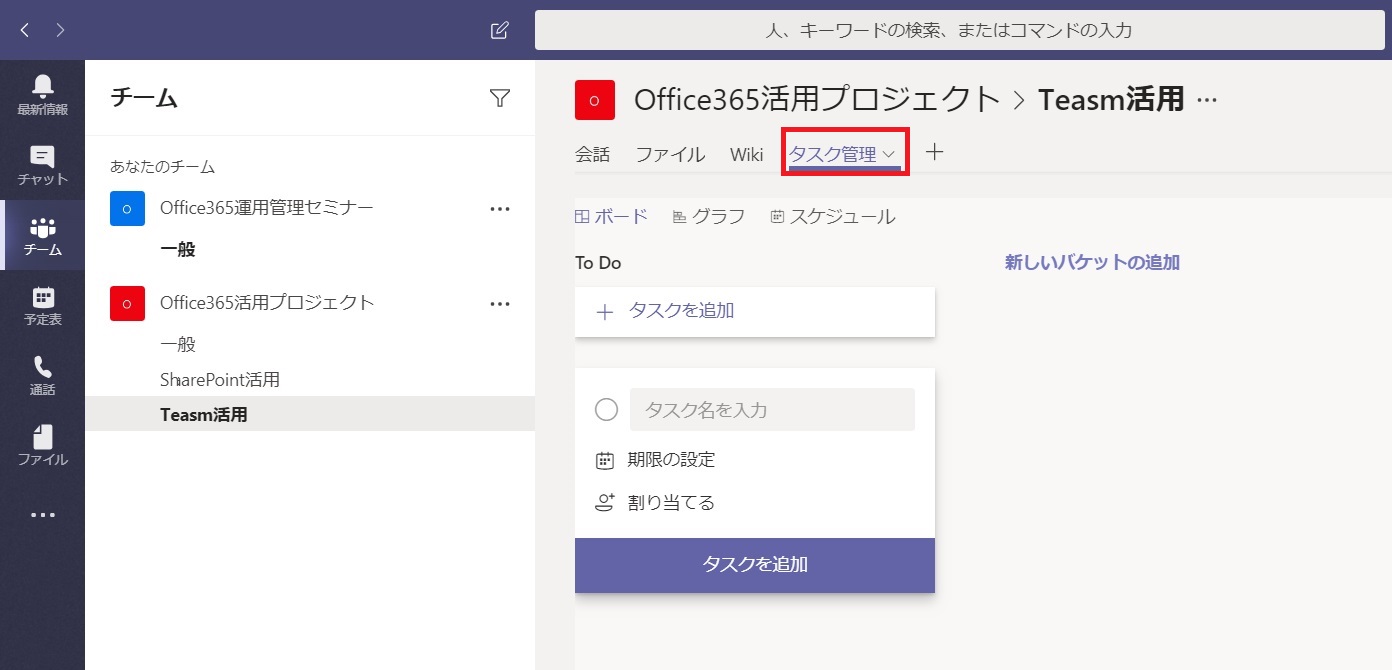
事前に Teams 内にプランを用意しておけば、チームメンバーはスムーズに利用できます。
② 自分のタスクを見る
画面左のナビゲーションバーの […] をクリックし、[Planner] を開きます。
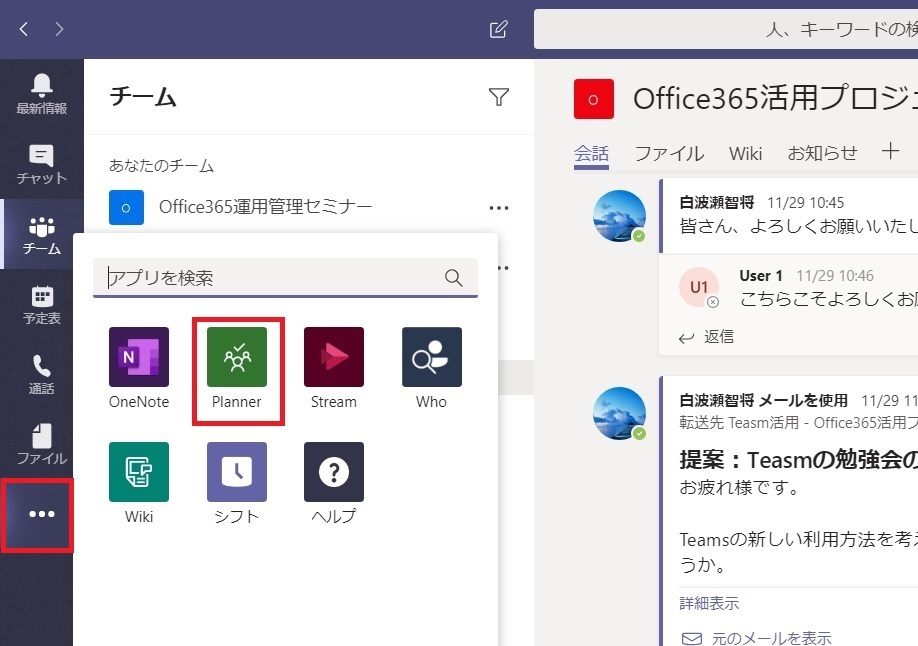
Teams 内に Planner 画面が表示され、[自分のタスク] から、チームに関係なく自分が担当であるタスクを集約して確認できます。
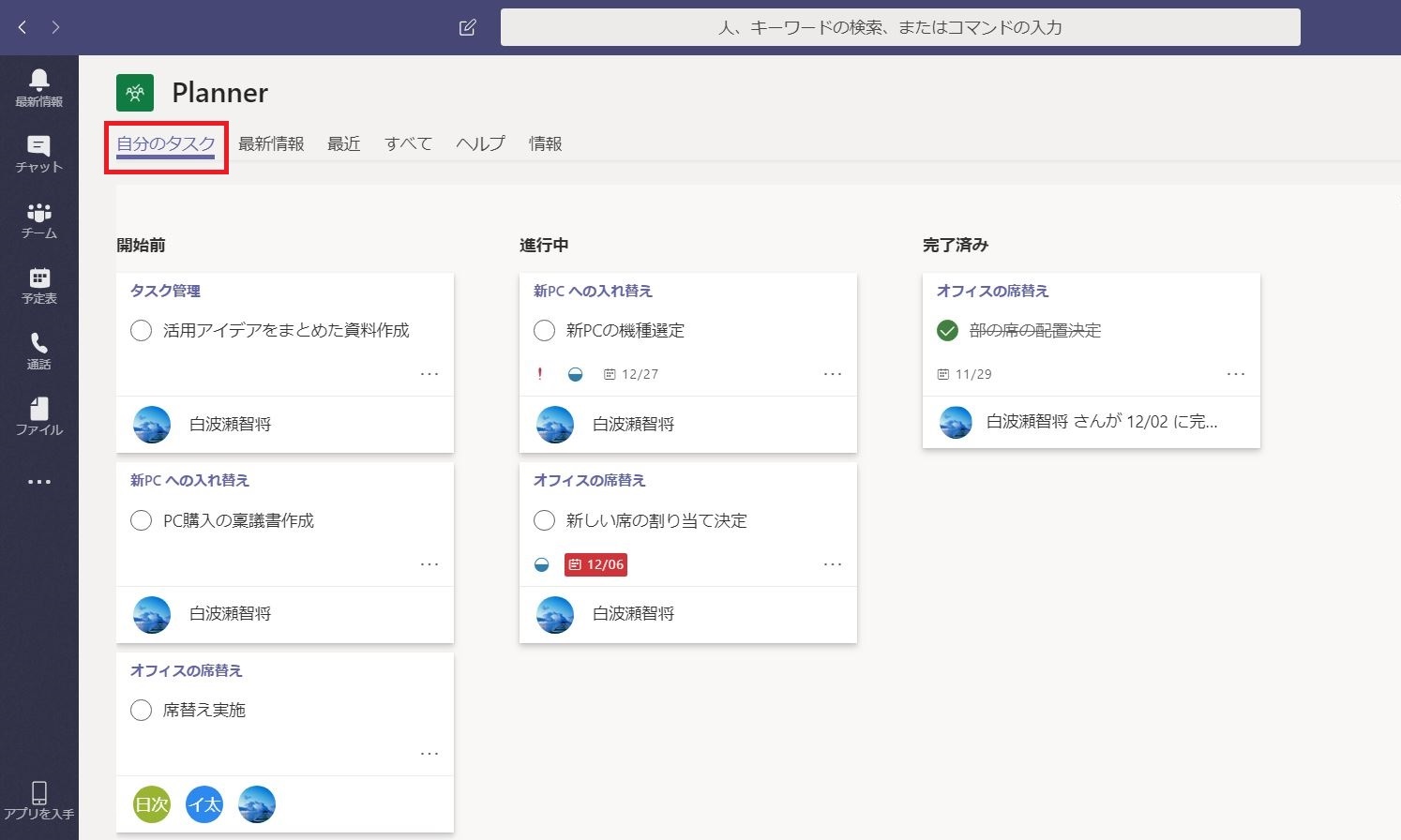
Planner の概要とあわせて、Teams と Planner の連携機能をご紹介しました。Planner を触ったことない方はぜひ Teams と合わせてご利用されてはいかがでしょうか。
Teams と Office 365 各機能との連携 シリーズ ① メール編 ② SharePoint 編 ④ Forms 編
Microsoft 365 利活用 関連コース
個別開催のみのコースです。実施時間・内容ともにアレンジ可能!
-
CI712-H 利用者のための Microsoft 365 基礎
Microsoft 365 を導入されている組織のユーザー向けに Teams や Outlook といったコミュニケーション ツール、SharePoint や OneDrive による情報やファイルの共有など、業務で活用すべきアプリやサービスについて利用方法を解説します。Microsoft 365 の利用を開始したばかりの組織の方や、初めて利用する方におすすめのコースです。
-
個別開発のみ Microsoft 365 利活用 各種コース
Microsoft 365 で提供される各ツール (Outlook、Temas、OneDrive、Forms、SharePoint、Power Automate、Power Apps、Power BI など) の基本的な使い方から業務での活用方法を解説します。

