Teams : いろいろなフィルター機能を使ってみた
Teams の左側に表示されるナビゲーションバーには [最新情報] [チャット] [チーム] などのメニューがあり、それぞれ下記内容が表示されます。
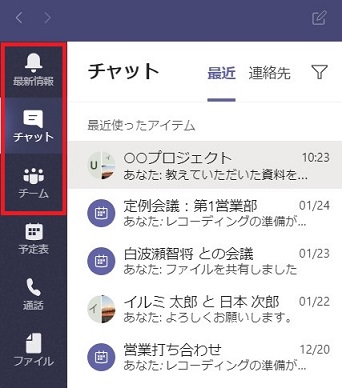 |
● [最新情報]: [フィード] と [アクティビティ] と切り替え可能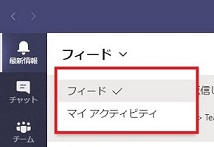
● [チャット]: チャットの一覧 |
これらの[最新情報] [チャット] [チーム] では、それぞれフィルター機能が使えます。今回はこれらのフィルター機能をまとめてみました。
[最新情報] – [フィード] でのフィルター
[チーム名] [チャネル名] のキーワードフィルターと 8 つのアクション (未読・メンション・返信・応答・不在着信・ボイスメール・アプリ・トレンド) でフィルター可能。
最新情報画面で [フィード] が選択されている状態で、[フィルター] をクリックし、
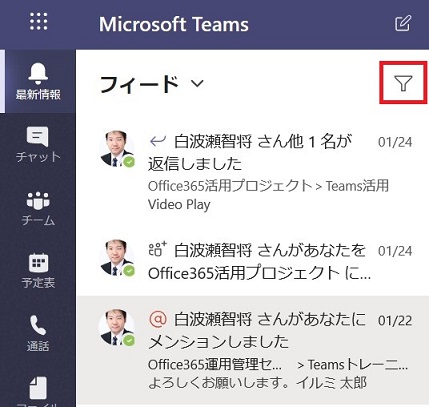
- [チーム名] [チャネル名] でフィルターする場合
[入力してフィルター] ボックスにチーム名、もしくはチャネル名を入力します。 - [チーム名] [チャネル名] 以外でフィルターを行う場合
[…] をクリックし、表示されたフィルター項目の中から1つ選択します。
※ [チーム名] [チャネル名] とその他のフィルター項目は同時に設定してもよい
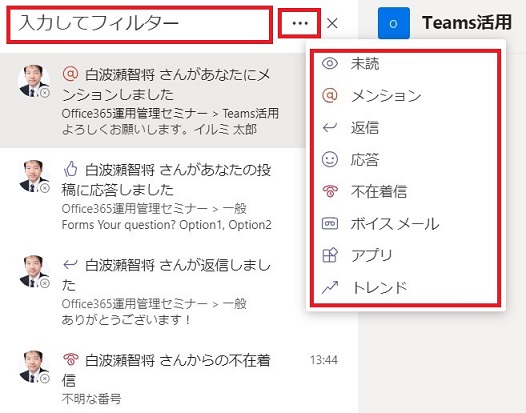
<キーワード: [トレーニング] 、 [メンション] でフィルターを行った場合>
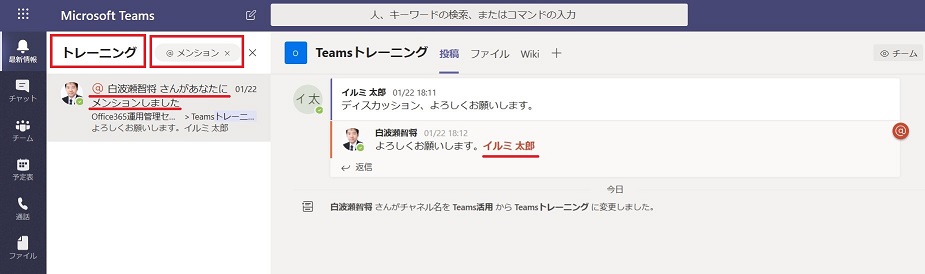
[最新情報] – [マイ アクティビティ] でのフィルター
チームへ自分が行った投稿内容に対してフィルターできます。最新情報画面で [マイ アクティビティ] が選択されている状態で、[フィルター] をクリックし、
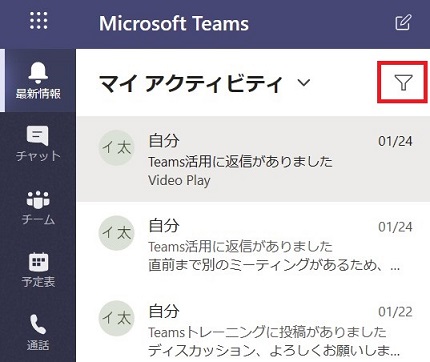
[入力してフィルター] ボックスに自分の投稿キーワードを入力します。
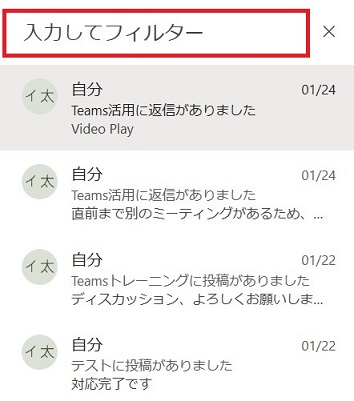
<キーワード:[ディスカッション] でフィルターを行った場合>
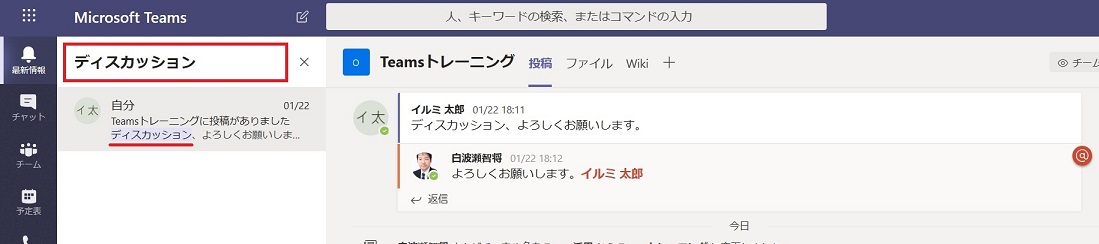
[チャット] でのフィルター
チャット画面では以下の 4 つのフィルター機能が使えます。
・ フィルター : フィルターの結果
・ チャットグループ名 : 入力したキーワードが含まれるチャットグループ名が表示される
・ 未読 : 未読があるチャットグループが表示される
・ 会議 : オンライン会議を実施して作成されたチャットグループが表示される
・ ミュート状態 : ミュート状態のチャットグループが表示される
チャット画面でフィルターを利用するには、[フィルター] をクリックし、
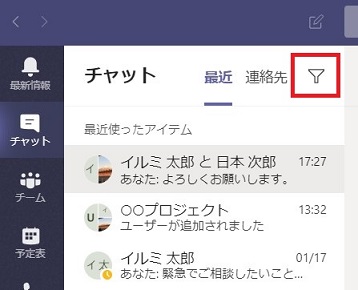
-
- チャットグループ名をフィルターする場合
[キーワードでフィルター] ボックスにチャットグループ名を入力します。 - [未読] [会議] [ミュート状態] のフィルターを行う場合
[…] をクリックし、表示されたフィルター項目の中から 1 つ選択します。
- チャットグループ名をフィルターする場合
※ キーワードとフィルター項目は同時に利用可
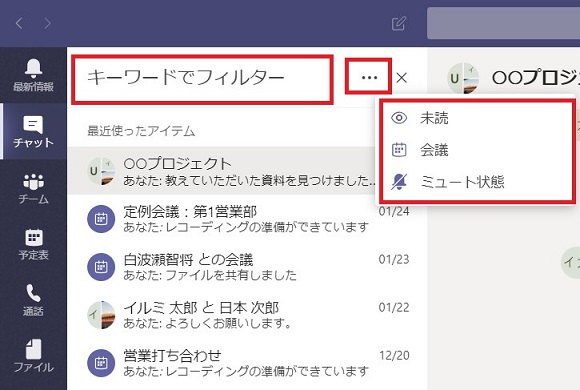
<キーワード: [打ち合わせ]、[会議] でフィルターを行った場合>
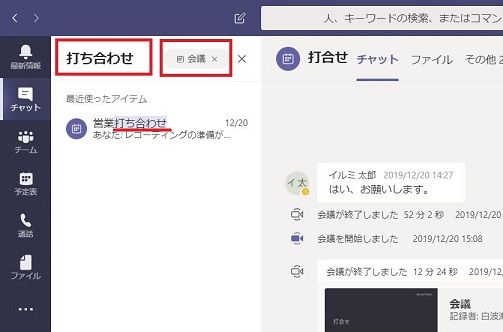
[チーム] でのフィルター
[チーム名] と [チャネル名] でチーム一覧をフィルターできます。
チーム画面でフィルターを利用するには、[フィルター] をクリックします。
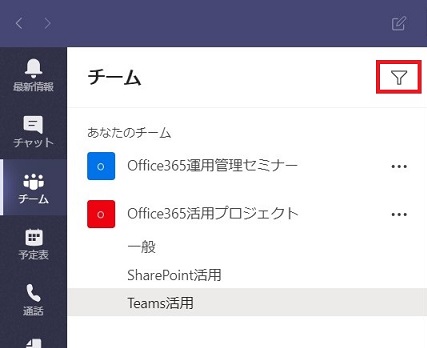
[フィルター] クリック後、[チームまたはチャネルでフィルター] ボックスにチーム名もしくはチャネル名をフィルターするためのキーワードを入力します。
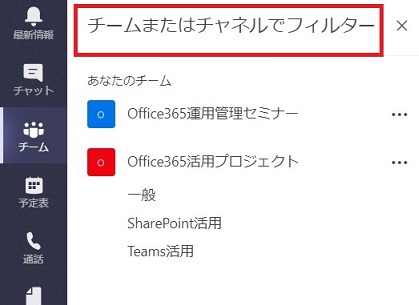
<キーワードが [Teams] でフィルターを行った場合>
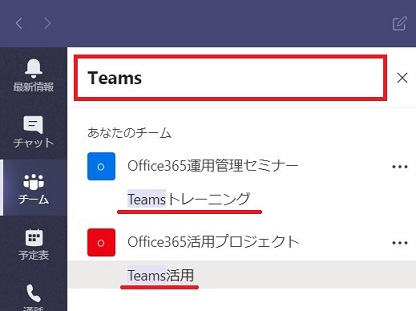
Teams でチャットやチームが増えてきたときにぜひつかってみてください。
Microsoft 365 利活用 関連コース
個別開催のみのコースです。実施時間・内容ともにアレンジ可能!
-
CI712-H 利用者のための Microsoft 365 基礎
Microsoft 365 を導入されている組織のユーザー向けに Teams や Outlook といったコミュニケーション ツール、SharePoint や OneDrive による情報やファイルの共有など、業務で活用すべきアプリやサービスについて利用方法を解説します。Microsoft 365 の利用を開始したばかりの組織の方や、初めて利用する方におすすめのコースです。
-
個別開発のみ Microsoft 365 利活用 各種コース
Microsoft 365 で提供される各ツール (Outlook、Temas、OneDrive、Forms、SharePoint、Power Automate、Power Apps、Power BI など) の基本的な使い方から業務での活用方法を解説します。

