Teams で [ファイル] タブに いいね 機能をつけてみる
Teams のチャットや投稿で、メッセージに「いいね」を付けたことはありますか?
メッセージに「いいね」を行うことで、以下のようなことにつながるのではないでしょうか。
● 自分の評価や気持ちを相手に伝えられる
● 内容を確実に確認したことや、「了承した」 点を相手に伝えられる
● 周りの人に、評価すべき内容であることを認識してもらえる
● 「いいね」 を貰った人のモチベーションアップ
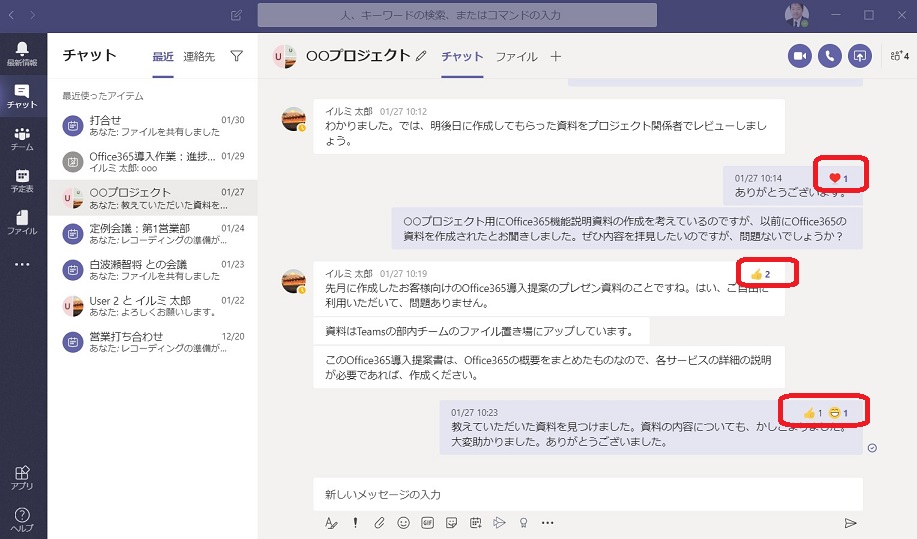
「いいね」以外にもメッセージの評価ボタンがあるので、使ったことない方はぜひ利用してみてください。
またメッセージに対する「いいね」だけではなく、チーム内で共有しているファイルに対しても「いいね」ができるよう設定が行えます。今日はその方法をご紹介します。
ファイルへの「いいね」とは?
ファイルには、標準のままでは「いいね」を行えません。ファイルにいいね機能を追加するには、SharePoint Online のサイトで有効化する必要があります。以下は設定を行った状態です。
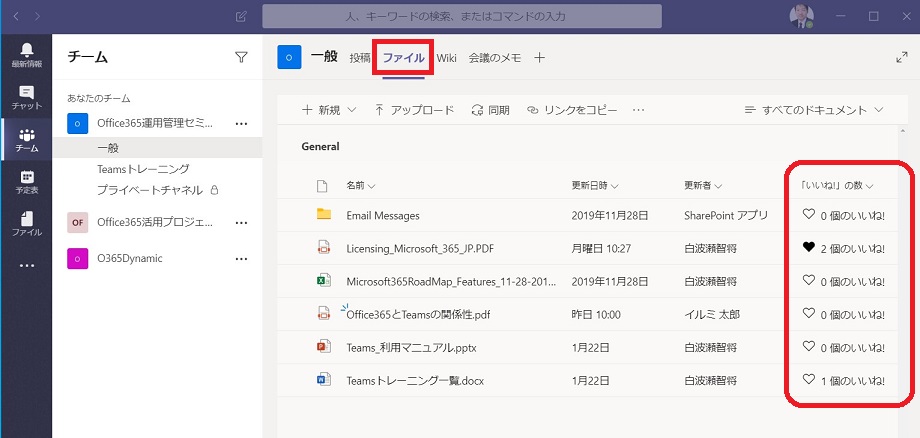
設定方法
※注意 : 本設定を行うとチーム内のすべてチャネルにある [ファイル] タブに評価機能が追加されます。
- チームの [ファイル] タブで、[…] – [SharePoint で開く] をクリックし、チームに関連つけられている SharePoint サイトを開きます。
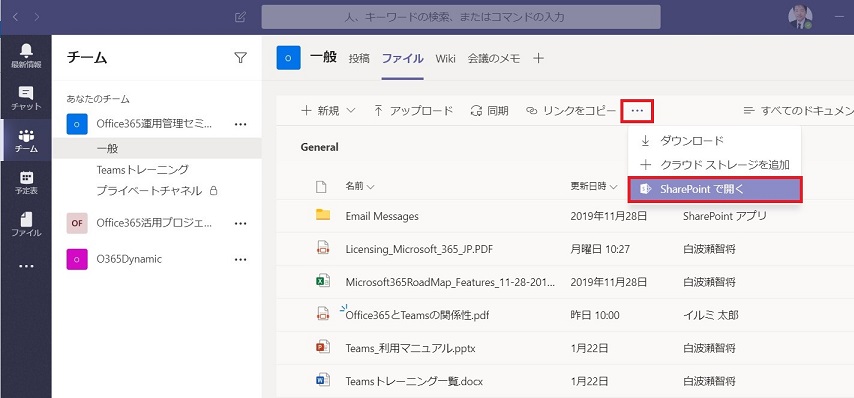
- SharePoint サイト (ファイルが保存されるライブラリ) が開くため、[設定] – [ライブラリの設定] をクリックします。
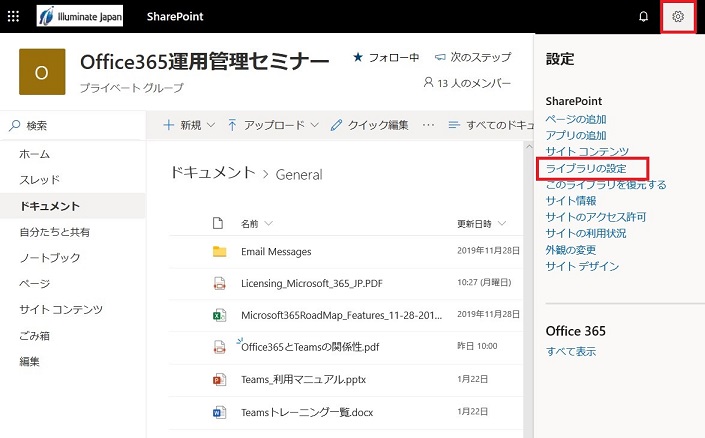
- [評価の設定] をクリックします。
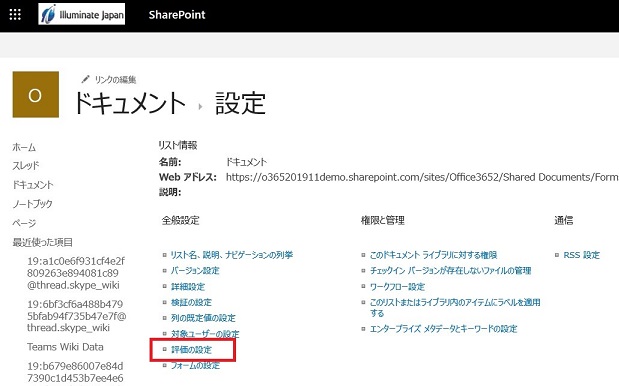
- [はい] を選択し、[いいね!] もしくは [星評価] を選択後、[OK] をクリックします。
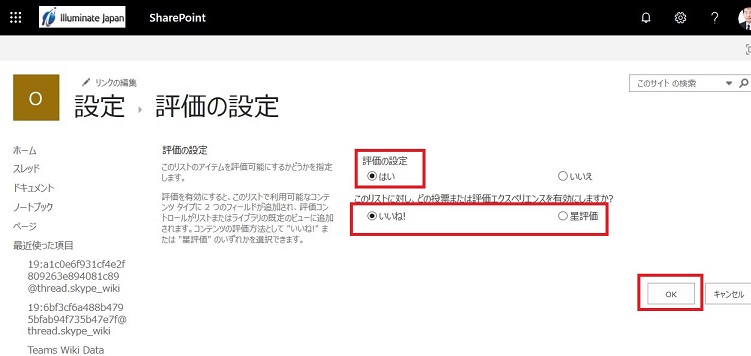
以上の設定で、チーム内の [ファイル] タブでファイル評価ができるようになります。
[いいね! の場合]
自分が付けた「いいね」は、ハートの色が変わります。
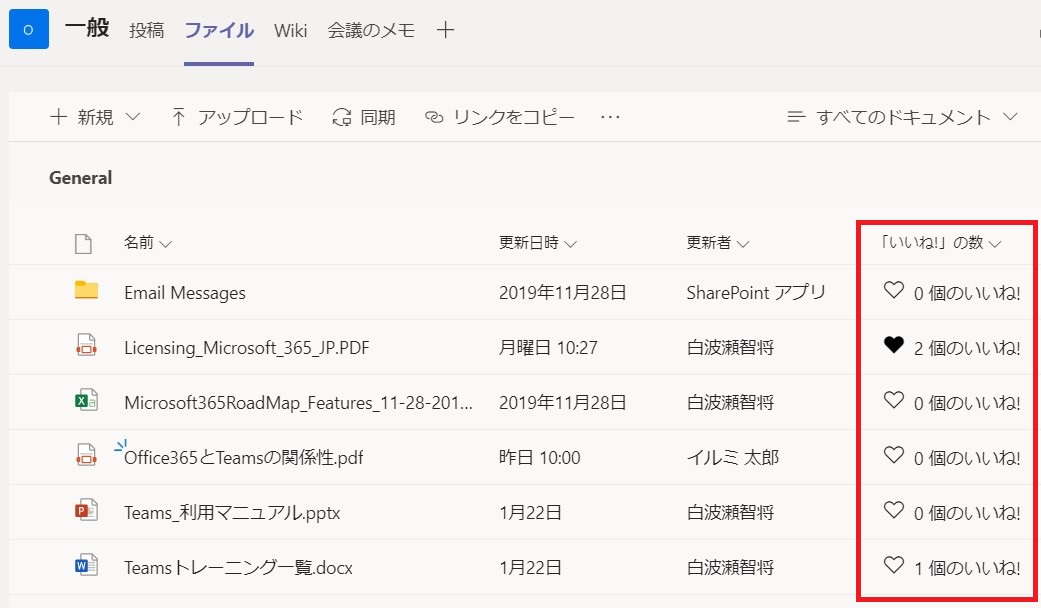
[星評価の場合]
評価された平均点が表示されます。
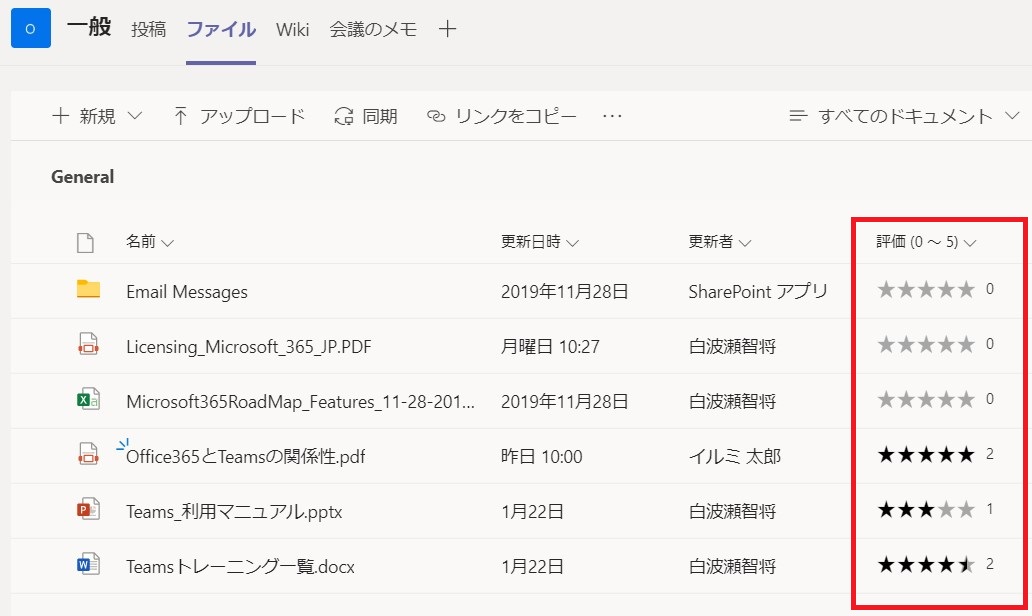
また自分が付けた評価にマウスカーソルを重ねると、自分の評価点が表示されます。
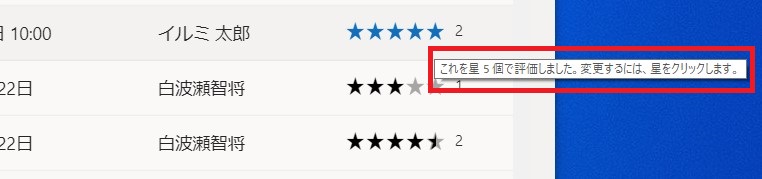
※ 評価方法の変更や評価中止にする場合は、手順 4の [評価の設定] 画面で設定変更を [いいえ] にもどす設定を行ってください。
ファイルへの評価は、他のメンバーに使ってほしいファイル ・ 見てほしいファイルを知ってもらえる有効な方法です。シンプルな機能ですが、チームのコミュニケーションの活性化にご利用ください。
Microsoft 365 利活用 関連コース
個別開催のみのコースです。実施時間・内容ともにアレンジ可能!
-
CI712-H 利用者のための Microsoft 365 基礎
Microsoft 365 を導入されている組織のユーザー向けに Teams や Outlook といったコミュニケーション ツール、SharePoint や OneDrive による情報やファイルの共有など、業務で活用すべきアプリやサービスについて利用方法を解説します。Microsoft 365 の利用を開始したばかりの組織の方や、初めて利用する方におすすめのコースです。
-
個別開発のみ Microsoft 365 利活用 各種コース
Microsoft 365 で提供される各ツール (Outlook、Temas、OneDrive、Forms、SharePoint、Power Automate、Power Apps、Power BI など) の基本的な使い方から業務での活用方法を解説します。

