Teams 配信オプションや会議の開始
Teams でチャットするときに、入力ボックスに用意されているボタンを利用されたことはありますか?
チームの会話にも同じようなボタンが並んでいますが、よく見るとチャットのほうが用意されているボタンが多いんです。
・ [チャット] の場合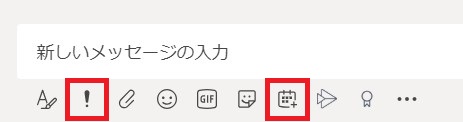
チャットだけで利用できるメニューは、[配信オプション  ] と、[会議の予約
] と、[会議の予約  ] です。
] です。
・ [チームの会話] の場合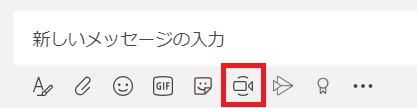
チームの会話だけで利用できるメニューは [今すぐ会議  ] です。
] です。
配信オプション 
[配信オプション] メニューは、チャットの重要度を設定できます。
既定では “標準“ が選択されていますが、”標準” から変更することにより相手にメッセージ内容の重要度や緊急度を直観的に伝えられます。例えば、[配信オプション] を “重要“ とすると、次のようにメッセージボックスに 「重要!」 の文字が追加されます。
メッセージ送信後は、次のように表示されます。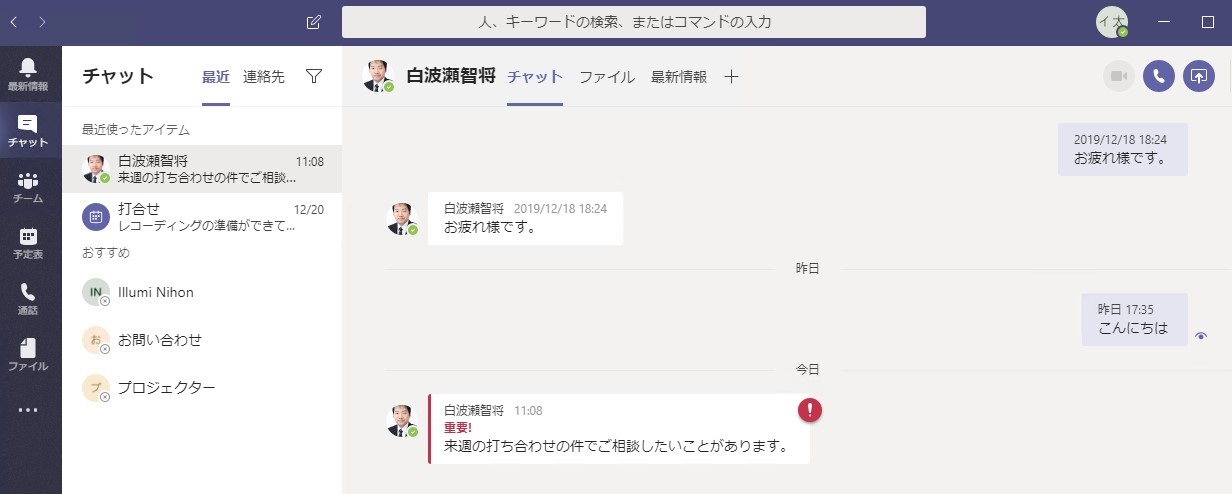
また “緊急“ としたときは、メッセージボックスに 「緊急!」 の文字の追加と通知の説明が表示されます。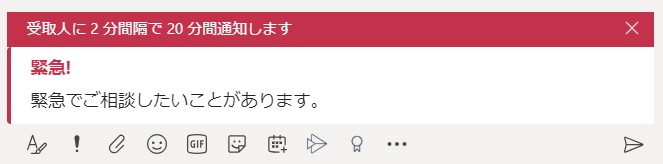
メッセージ送信後は、次のように表示されます。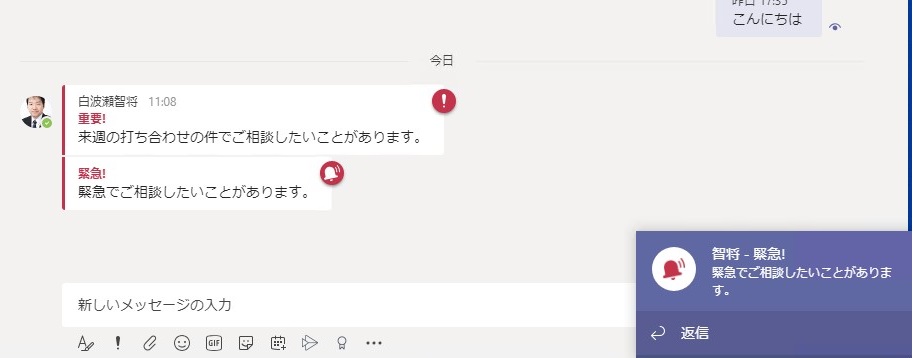
“緊急” は相手の PC に対してバナー通知も行われるため、相手がメッセージを見るまで 2 分間隔で 20 分間通知が行われます。また、モバイルの Teams アプリで通知設定が有効化されている場合は、モバイルにも通知が送られます。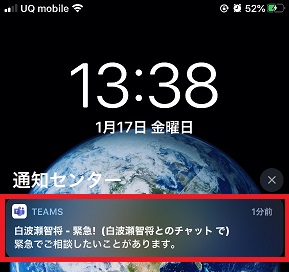
また、組織として、ユーザーに配信オプションを利用させたくない場合は、Teams 管理センターで [メッセージング オプション] – [グローバル (組織全体の規定値)] – [優先通知を使用して緊急メッセージを送信する] の項目を [オフ] に更新することにより、[配信オプション] ボタンを非表示にすることも可能です。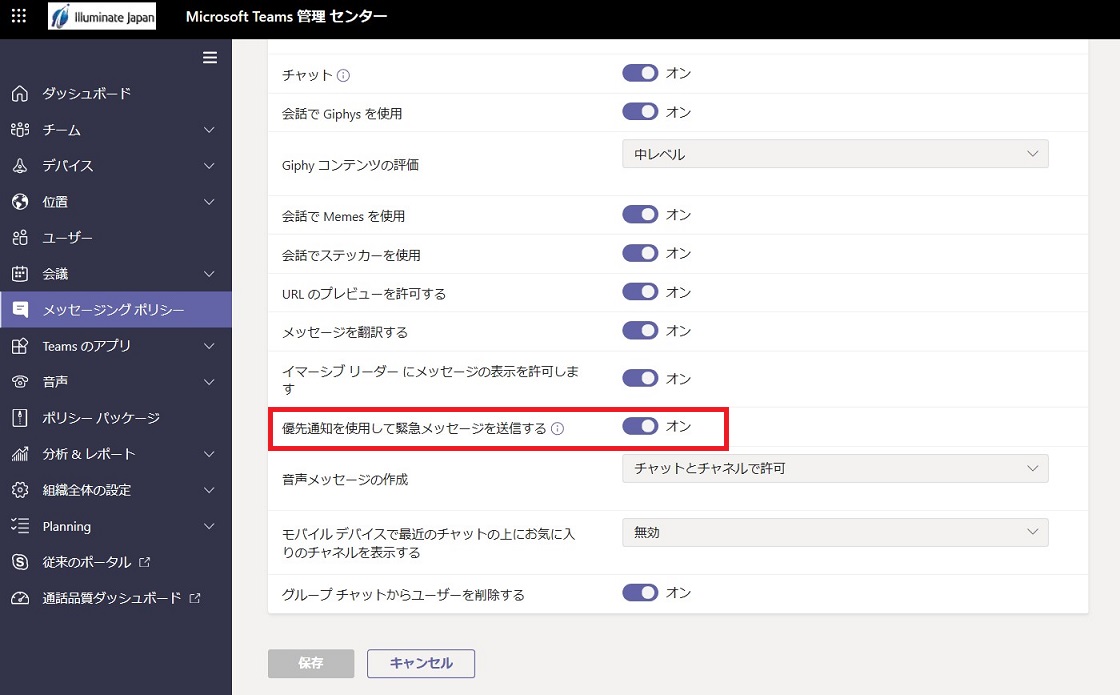
配信オプション利用時は、契約されている Office 365 ライセンスにより、1 ユーザーが 1 か月あたりに配信オプションが使用できる回数が決まっている点も留意ください。Office 365 E3、E5、Business Premium は回数無制限で利用可能ですが、Office 365 E1 と Business Essential は5回に制限されます。
※ 本ブログ投稿時点では、2020 年 4月 1 日までは Office 365 E1 / Business Essential ライセンスでも回数無制限で利用できます。
会議の予約 
[会議の予約] ボタンをクリックすると、予定表の [新しい会議] と同じように会議予定作成画面が起動します。予定表の [新しい会議] とは違い、出席者として最初からチャット相手の情報が登録された状態となります。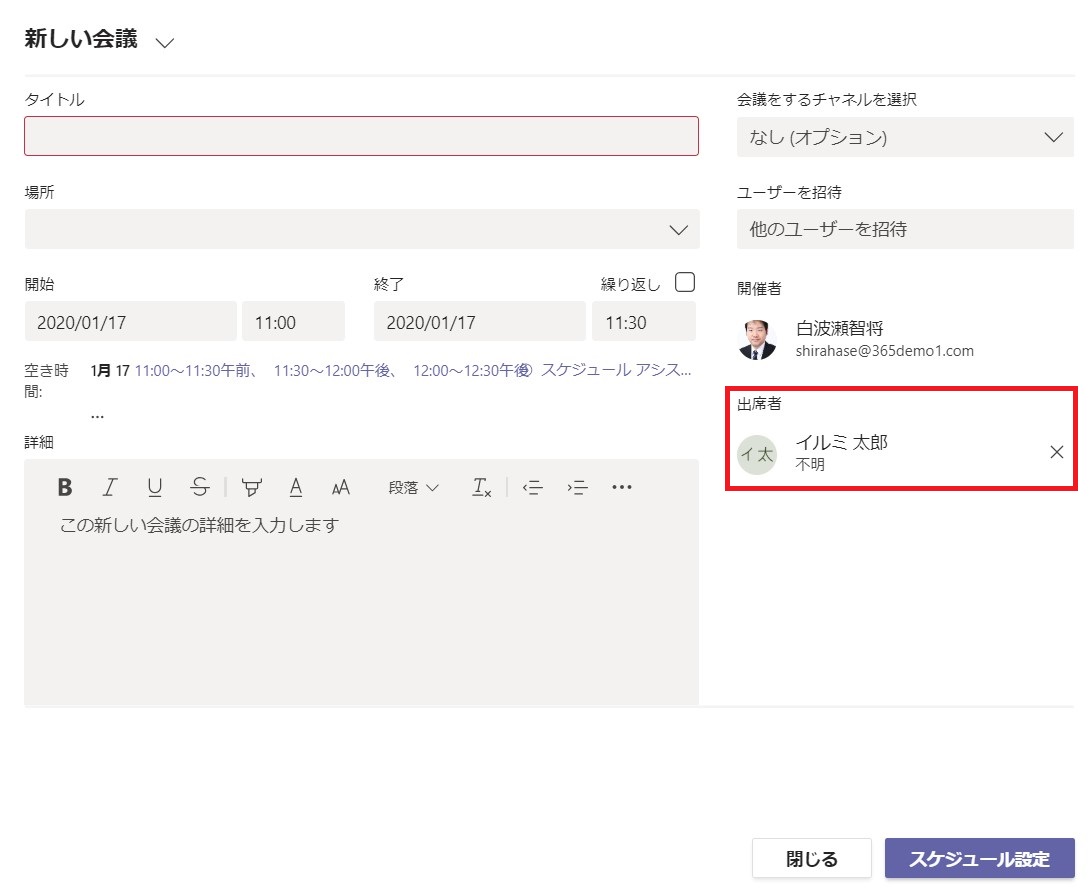
今すぐ会議 
チャットには、[今すぐ会議  ] メニューがありませんが、代わりにチャット画面の右上に、[音声通話]、 [ビデオ通話]、[画面共有を開始する] メニューが用意されているため、これらを利用し会議が開始できます。
] メニューがありませんが、代わりにチャット画面の右上に、[音声通話]、 [ビデオ通話]、[画面共有を開始する] メニューが用意されているため、これらを利用し会議が開始できます。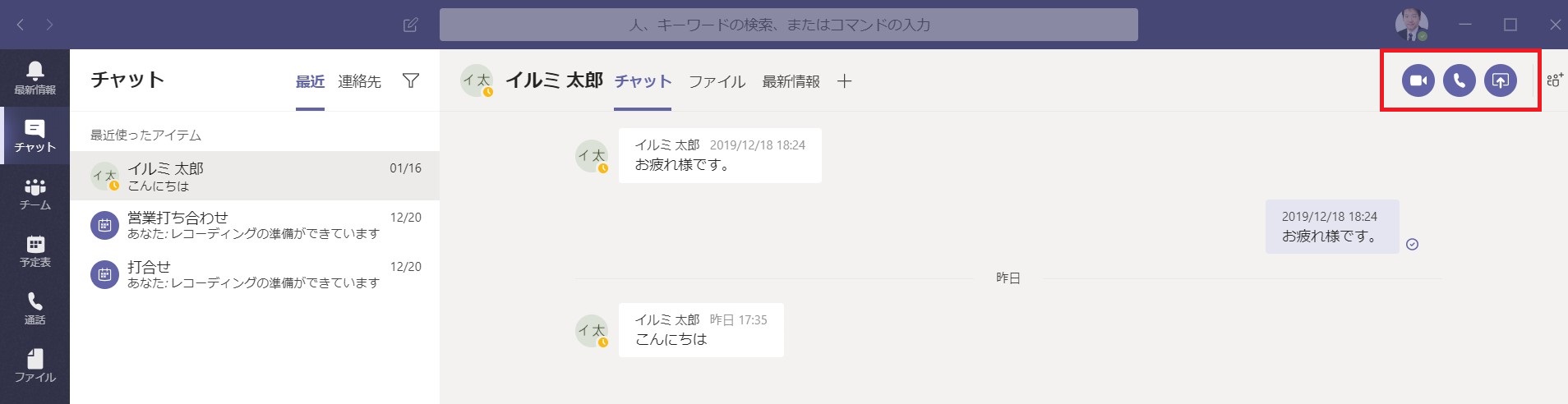
使ったことがない方は、ぜひ確認してみてください!
Microsoft 365 利活用 関連コース
個別開催のみのコースです。実施時間・内容ともにアレンジ可能!
-
CI712-H 利用者のための Microsoft 365 基礎
Microsoft 365 を導入されている組織のユーザー向けに Teams や Outlook といったコミュニケーション ツール、SharePoint や OneDrive による情報やファイルの共有など、業務で活用すべきアプリやサービスについて利用方法を解説します。Microsoft 365 の利用を開始したばかりの組織の方や、初めて利用する方におすすめのコースです。
-
個別開発のみ Microsoft 365 利活用 各種コース
Microsoft 365 で提供される各ツール (Outlook、Temas、OneDrive、Forms、SharePoint、Power Automate、Power Apps、Power BI など) の基本的な使い方から業務での活用方法を解説します。

